User FAQ’s
1. After installing the Add-in, how do I open the Dynasend taskpane?
In Outlook, click COMPOSE NEW MESSAGE. Then you can open the taskpane as shown here:
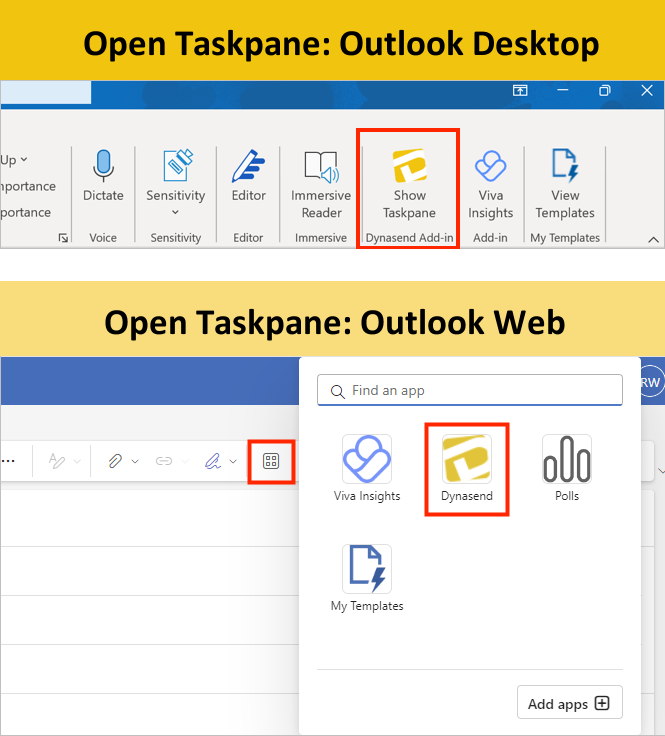
2. How do I edit my signature?
Open the Dynasend task-pane as shown here and then click “Edit Signature”:
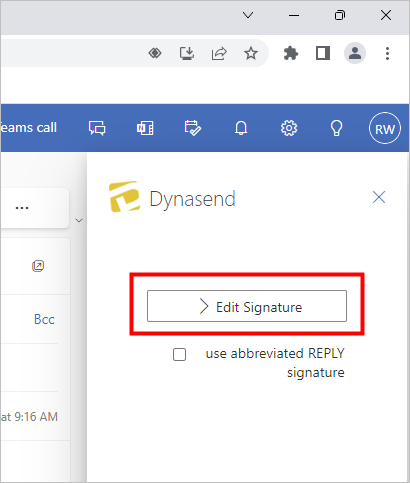
Note: If you don’t see the “edit Signature” option it is most likely disabled for your company. In this case you will need to reach out to the person in your company who manages the email signatures and have them make the edits for you.
If prompted, login as shown here:

Once logged into the Dynasend portal, make any edit you need and click the “Save Signature” button:
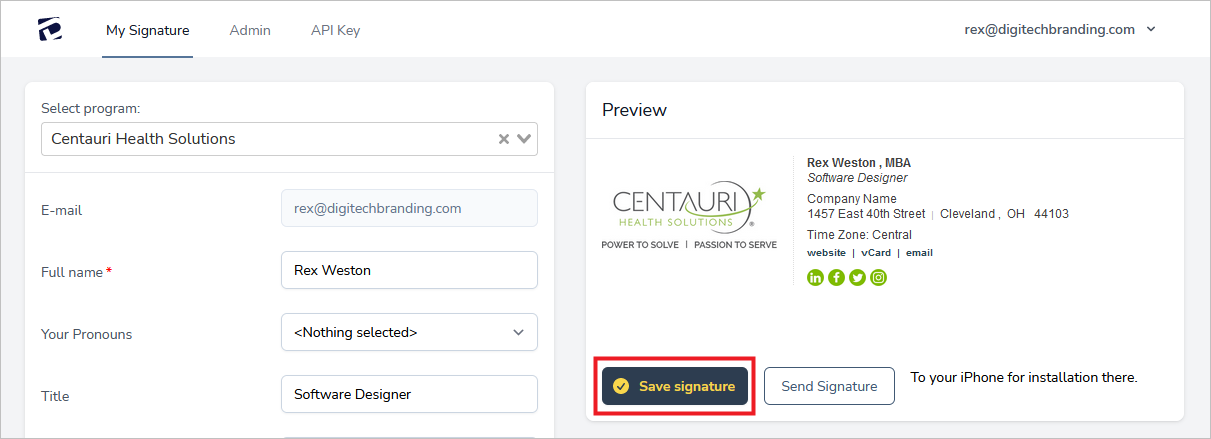
That’s it, your signature is now updated.
3. How can I tell if I have the Dynasend add-in installed on my computer?
In Outlook, click COMPOSE NEW MESSAGE. Then, once the new message screen opens, look for the Dynasend add-in as shown here. If the taskpane is available, then the add-in is installed on your computer.
4. How do I enable the Dynasend add-in on my iPhone?
Navigate to Settings > Add-ins > and then tap the “+” icon
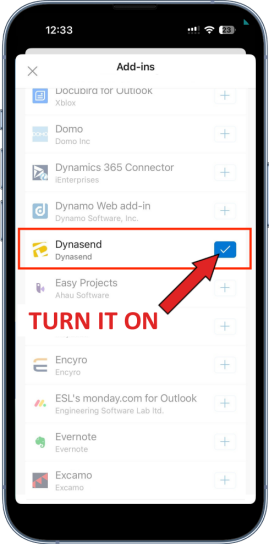
5. How can I install my signature in other email programs (Gmail, MacMail, iPhone native email app)?
Edit your signature as shown here to login to the Dynasend portal. Once there, click the “SEND SIGNATURE” button:
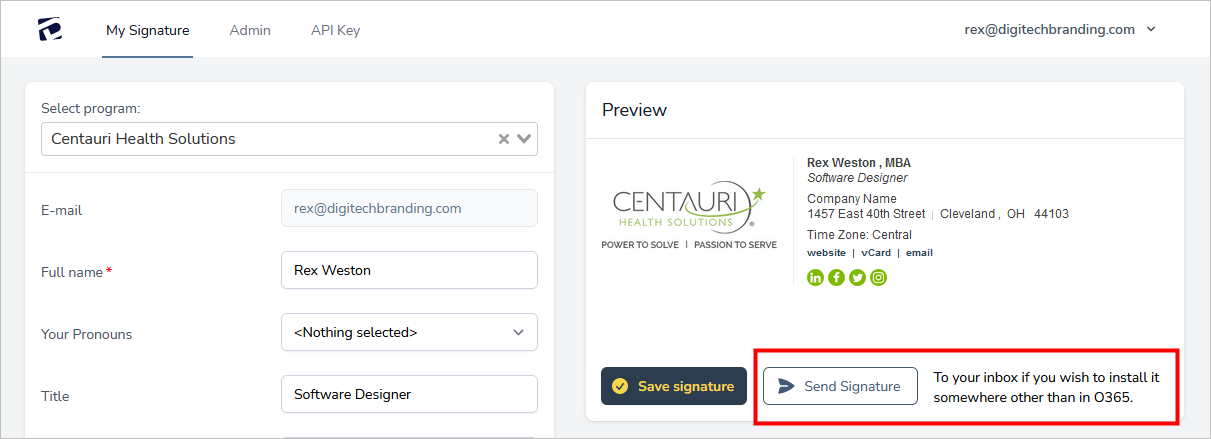
You will then receive an email with installation instructions for Gmail, MacMail, and the iPhone’s native (built in) email app.
6. What does it mean to “claim” my signature and how do I do it?
“Claiming” your signature is just another word for authenticating yourself. It is necessary if you want to receive manager credentials.
There are three ways of claiming your signature:
- Filling out the data entry form for your signature profile, and then clicking “Save Signature”.
- (Opening the Dynasend taskpane) and clicking EDIT SIGNATURE. Once you reach your profile page, click “Save Signature” - that’s it, your signature has been claimed.
- Logging in here: (https://manage.dynasend.net/login), and navigating to the signature profile and clicking “Save Signature”. If your company does not yet have an email signature program set up by us, do not try to login in - it will not work.
We apologize for not being able to tell you exactly which of these methods to follow - they are dependent on a number of factors related to timing and sequencing, which varies from customer to customer. We can tell you this:
- You may have already executed #1 - if so, great, there is nothing more to do.
- Option #2 requires that you have the Dynasend add-in installed. This may or may not be the case - it’s up to your O365 administrator.
- For option #3, you must use your business email address when logging in - it has been “associated” with your company’s email signature program.
7. When is a logon required and what’s the logon process?
It is not necessary to be logged-in to use the email signatures - as a result, users will rarely have to login. Users will need to login to (claim their signature) and then again in the future if they need to edit their signature. Managers are likely to need to login more frequently.
We utilize standard authentication protocols that should be familiar to any user:
- If you don’t know what single-sign-on is, then it probably doesn’t apply to you.
- If you’re unsure, you can always use “One Time Password” or “Magic Link” - they are universal and should work for anyone.
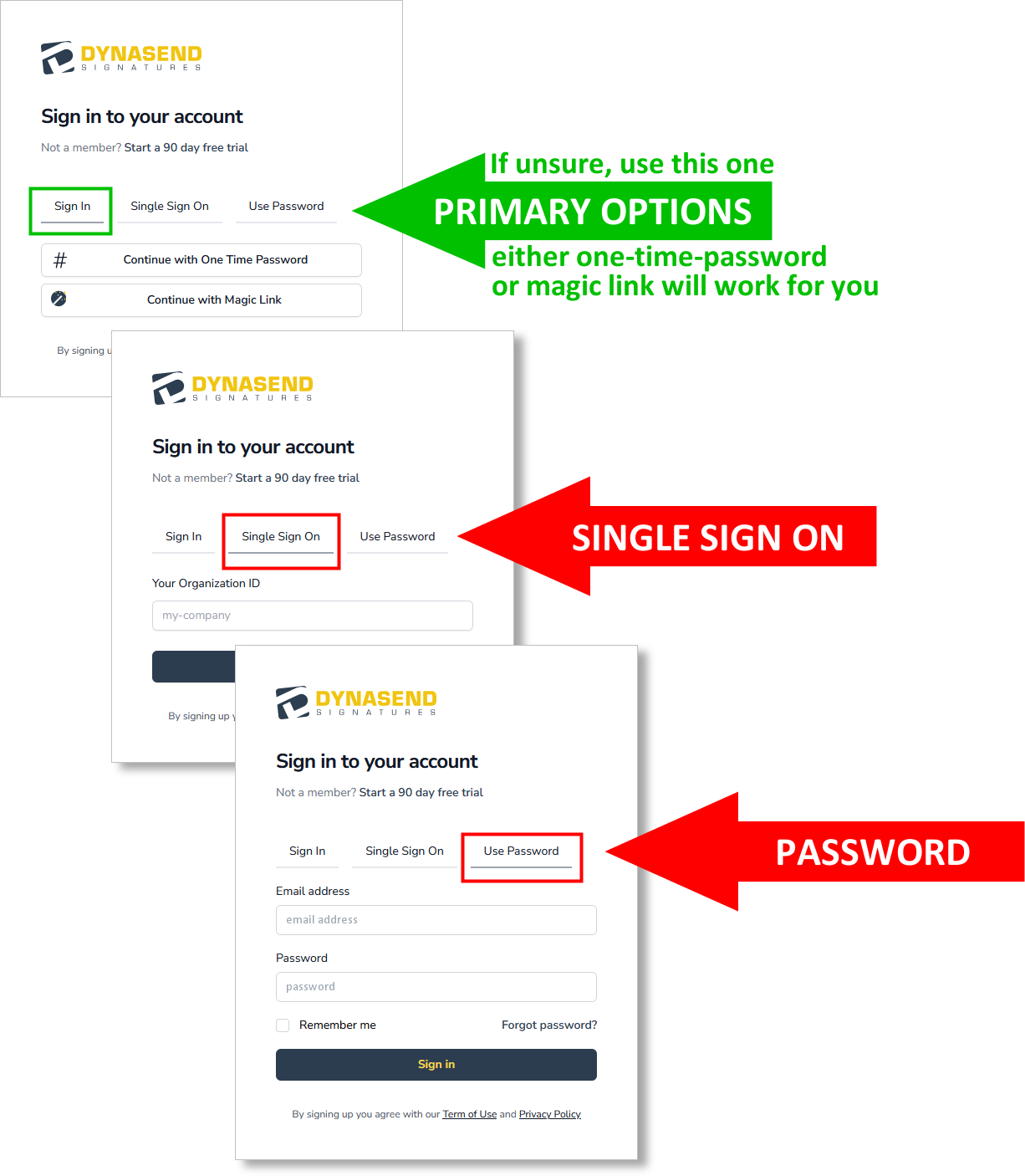
8. How can I set the signature’s behavior for shared mailboxes?
The Dynasend taskpane allows you to set the signature’s behavior for shared mailboxes:
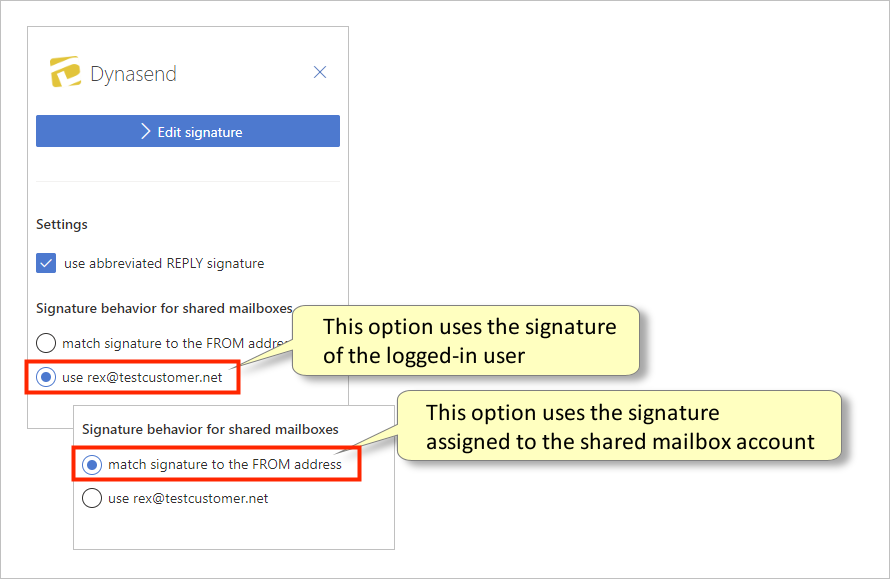
Note #1: For non-shared mailboxes, either setting is fine as they both will accomplish the same result. Note #2: After changing settings on the task pane, they won’t take place until the next time you open a new message.
9. The behavior for shared mailboxes isn’t quite what I expected - how does it work?
Shared mailbox behavior is different across platforms (Web / Desktop).
On the web mode (OWA), when you open a shared mailboxes there’s no way to know who the current user is, this means the signature will always be the shared mailbox signature.
On Windows Desktop you can change the FROM within the Message Compose mode, and that’s the scenario where our add-in setting is meant to allow the user to choose where to draw the signatures from.
When you change the FROM, Outlook will reload the add-ins associated with that mailbox, thus the add-in needs to be installed on the shared mailboxes as well.
10. What does the user profile contain and how do I access it?
Generally speaking, you will not need to use the user profile. However, if you do need to use it, here’s how to open it:
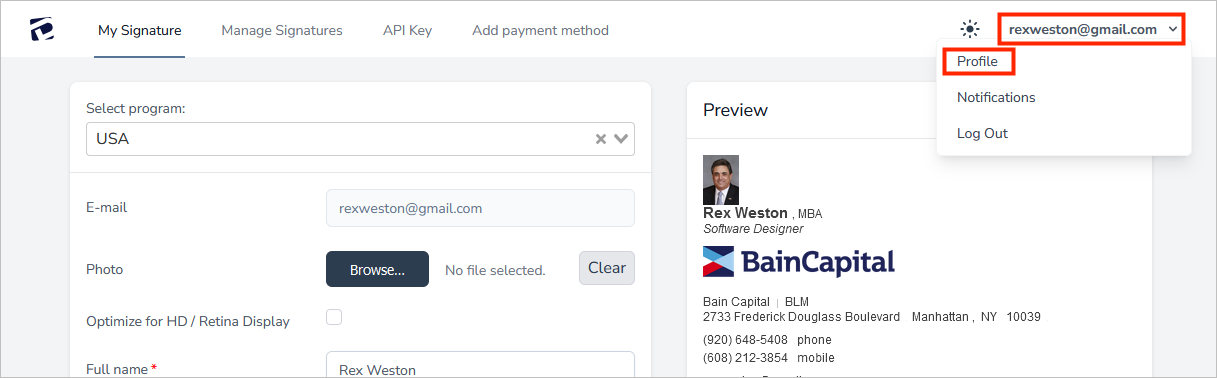
The user profile contains the following information, and options:
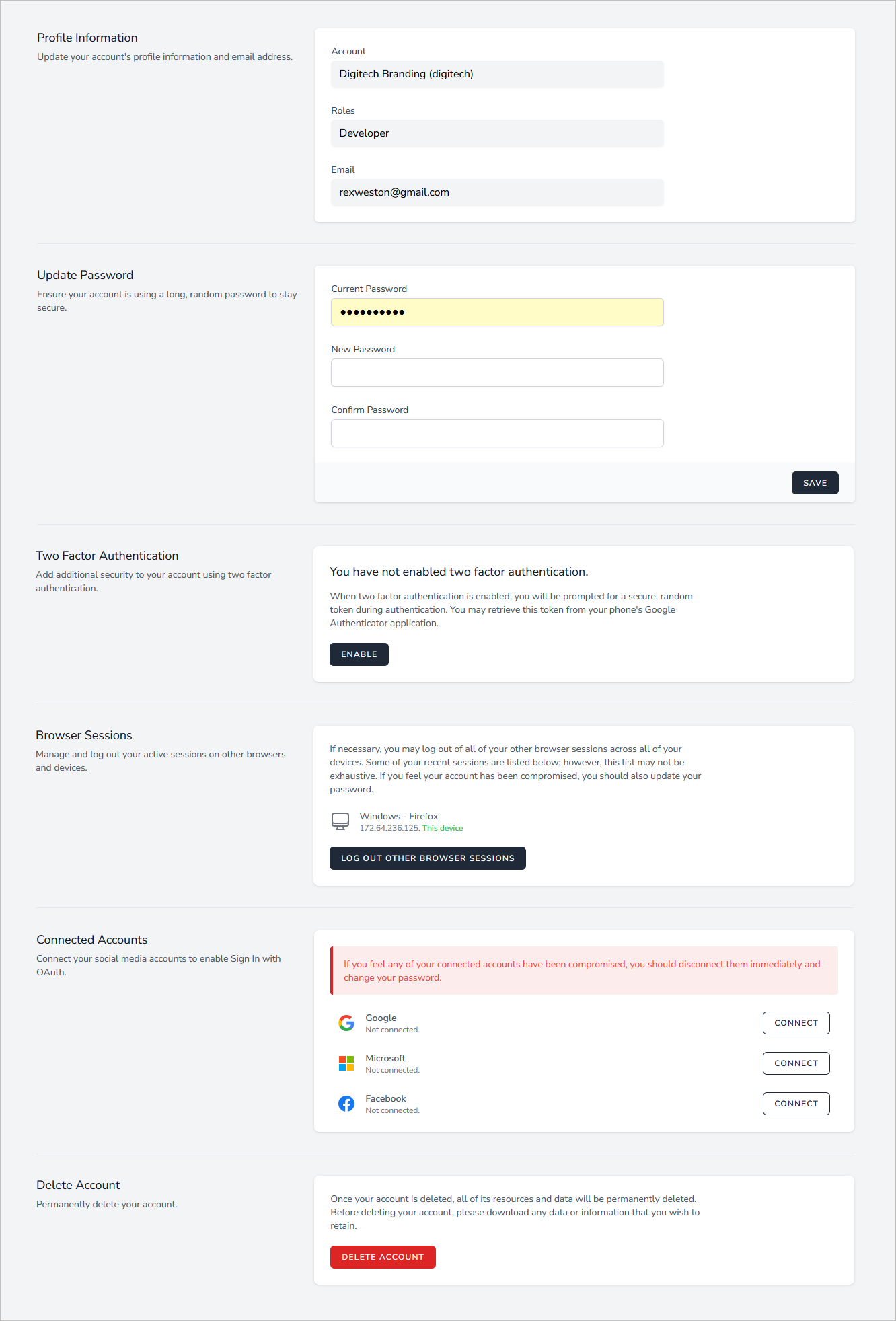
11. My personal signatures for pre-written messages don’t work anymore, what should I do?
Some people create pre-written email messages and save them as personal signatures, allowing them to quickly insert an entirely pre-composed message when responding to repetitive requests. With our 0365 add-in this is not possible, as it effectively overrides any user initiated email signature.
Fortunately, Outlook offers a different approach that allows for the same result - this is the use of “Quick Parts”. This Microsoft article explains how to create and use quick parts in Outlook.
12. My signature usually appears, but sometimes it doesn’t. What might cause this?
1.) If you are replying to a message that was composed in “plain text” format, Dynasend will apply the plain-text version of your signature. This will be missing all graphics / colors, and so it may appear as if it is not working. However, this is how Outlook is designed to work.
2.) If you are suffering from a very slow internet connection, your signature simply may not appear. Outlook has to retrieve the signature in order for you to compose your message. If this retrieval process is taking too long, Outlook will just skip the signature so that you can get on with composing your email. This is by design - a Microsoft “best practice”.
13. My signature suddenly stopped working - what should I do?
The problem usually relates to the desktop version of Outlook - repairing and/or updating Outlook is typically the solution.
REPAIR OUTLOOK: In most cases this can be resolved by running the “repair utility” on Office / Outlook. Microsoft’s instructions are available here.
UPDATE OUTLOOK: If the repair utility doesn’t solve the problem, make sure that you are using the most current version of Outlook. Here’s how to check, and then update if necessary:
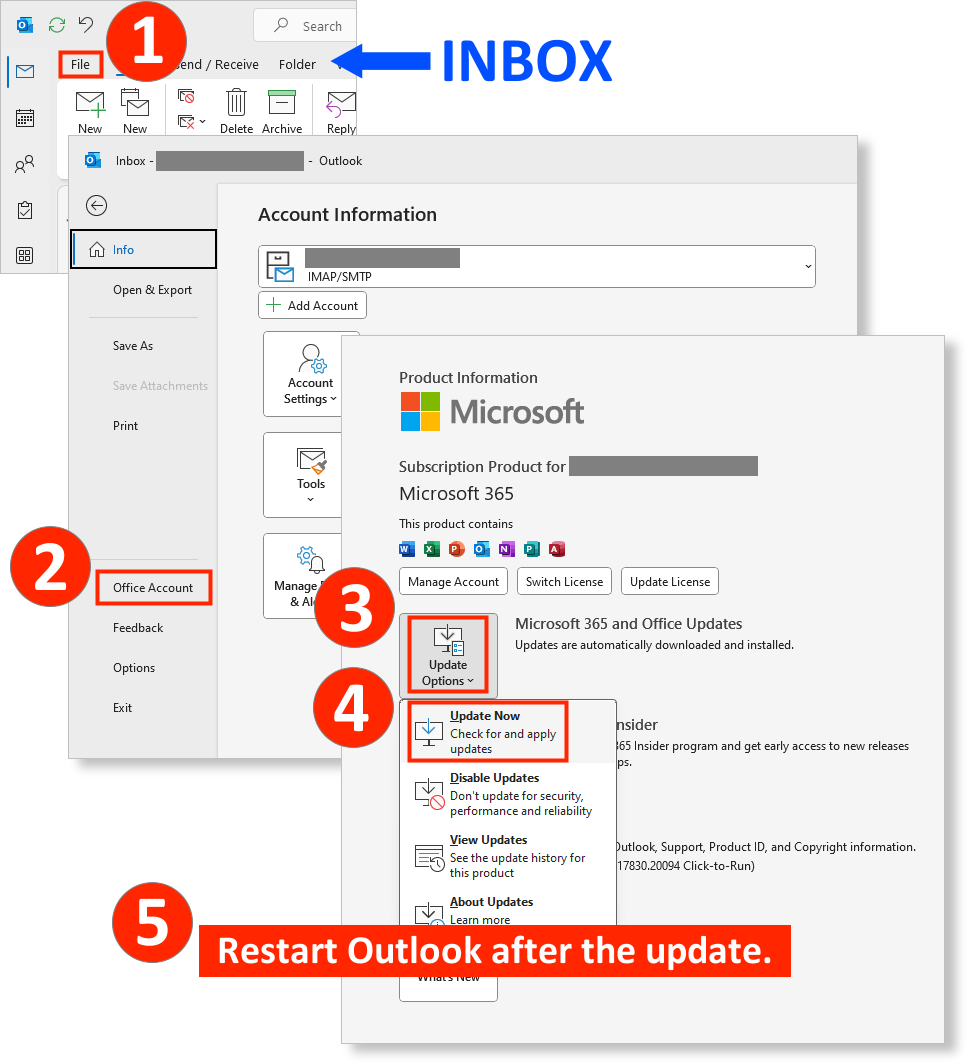
ADDITIONAL RESOURCES FOR IT PROFESSIONALS: If neither of these help, here are a couple of other recources published by Microsoft:
14. I use a “Delayed Send Rule” and the signature gets duplicated when I re-open unsent messages. How do I fix this?
Currently the only solution to this problem is to manually delete the duplicate signatures before sending.
We are aware of this problem and are investigating potential solutions. (Note: a fix is not promised at this time.)
15. I get an “Invalid state” error during logon - what should I do?
Open your browser’s history and clear “active logins”. After clearing active logins you should be able to logon to Dynasend without receiving this “invalid state” error.