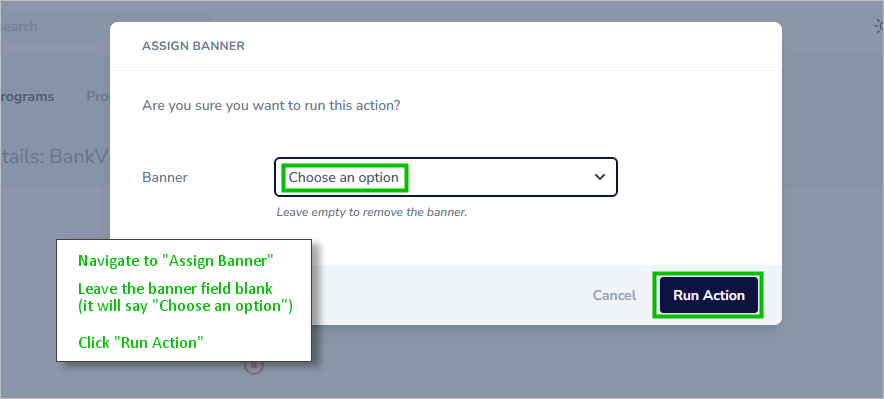Using Banners & Text-Based Messages
IMPORTANT NOTE - Devise Your Banner Strategy: Keep in mind that a single user can be a member of three distinct categories: a program / a location / a user group.
Because banners can be assigned to each of these three categories, it can quickly become confusing at a user level, as the banner assignment to one category may supersede the banner assignment in another category, leaving you wondering why a particular user has (or does not have) a particular banner.
Our suggestion as to how to avoid this confusion is to identify the category that best meets your needs and then stick to this single category when assigning banners. If you only assign banners to programs, or only to locations, or only to user groups, it will be much easier to understand what's happening.
1. Where will my banner (or text message) appear in my signatures?
The banner can appear above, within, or below the rest of your signature content. By design, the banner’s placement is pre-set as illustrated in this graphic:
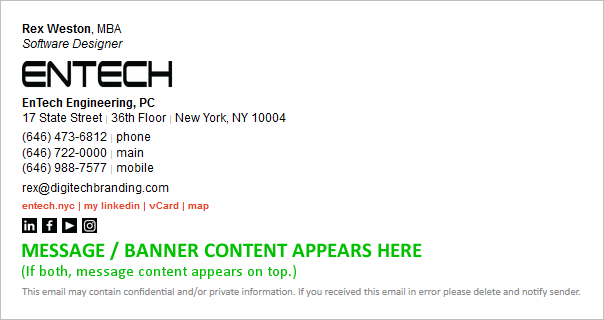
If you wish to have the banner appear in a different place within your signature, just ask and we’ll adjust your HTML code to position it differently.
2. How do I know what size to make my banners?
Banners can be whatever size you want them to be. A good approach when designing them is to take a screenshot of your signature, and then use it as a reference when designing your banner. This graphic illustrates:
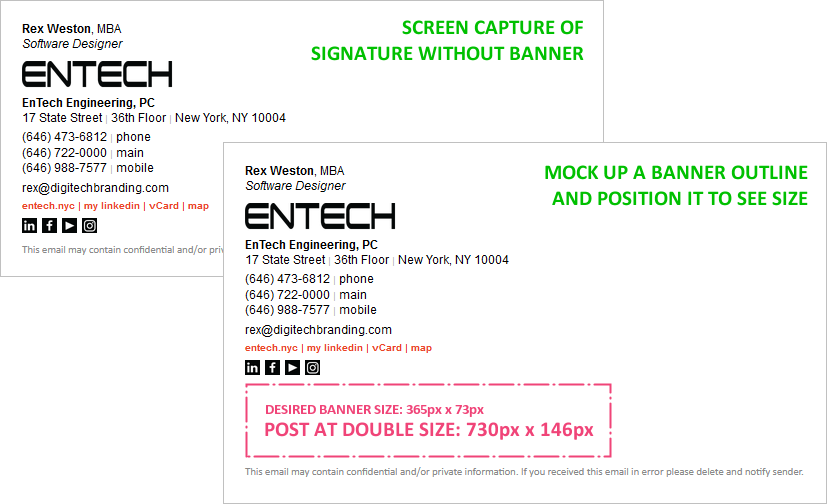
Note that in order to optimize your banner graphic for display on HD / Retina Display devices, the banner you post should be EXACTLY TWICE AS LARGE as you want it to appear. Then when you click “optimize for HD / Retina Display” in the banner dialog, it will be displayed at one half of the posted size:
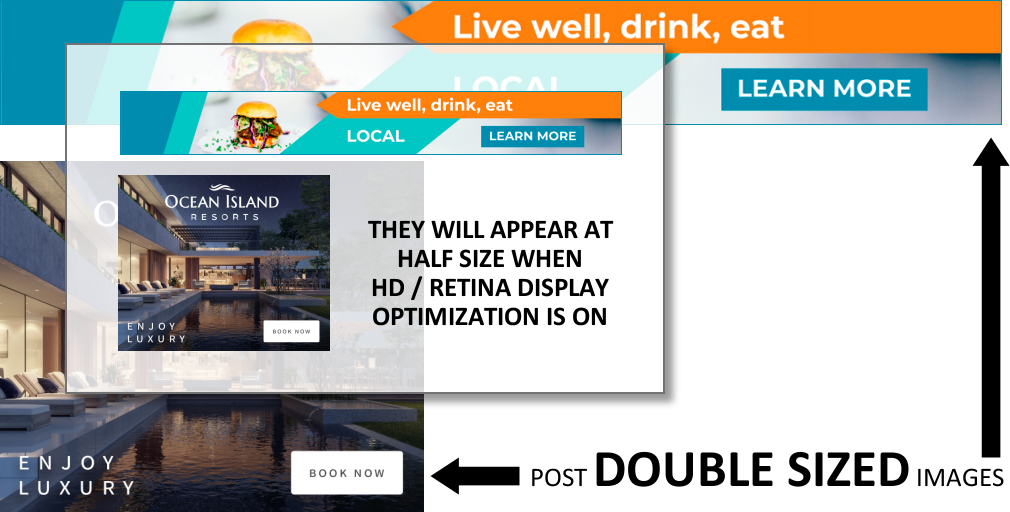
3. How do control the padding above and below my banners?
The banners padding is pre-set in your signature’s HTML. The best way to control the padding is by padding the banner image, as desired. This graphic illustrates:
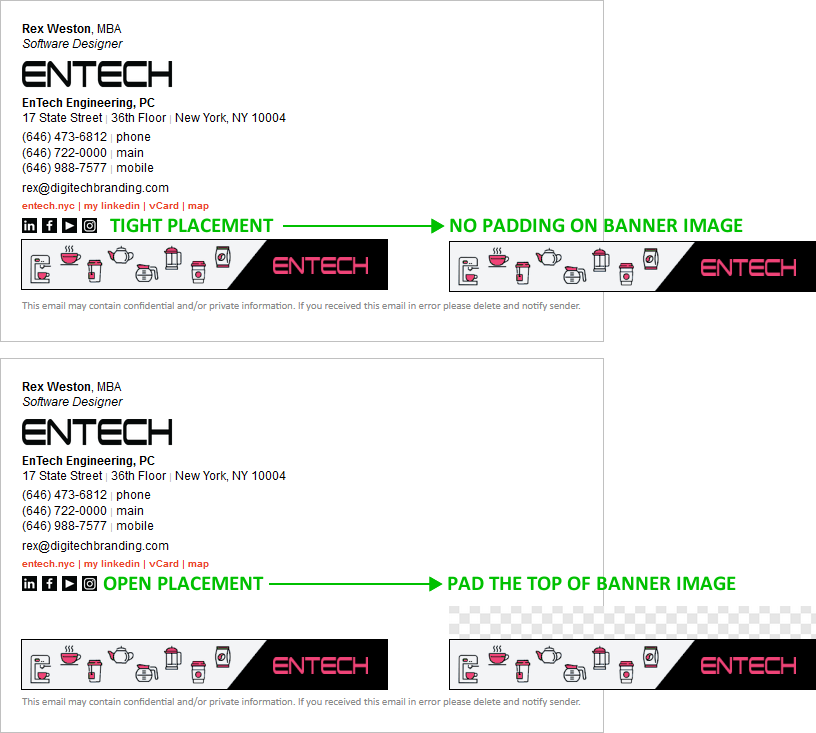
4. Can I deviate from the traditional rectangular banner?
Yes, of course. The banner can be any shape you wish. You can use a transparent (or white) background to give a non-rectangular effect - this graphic illustrates:
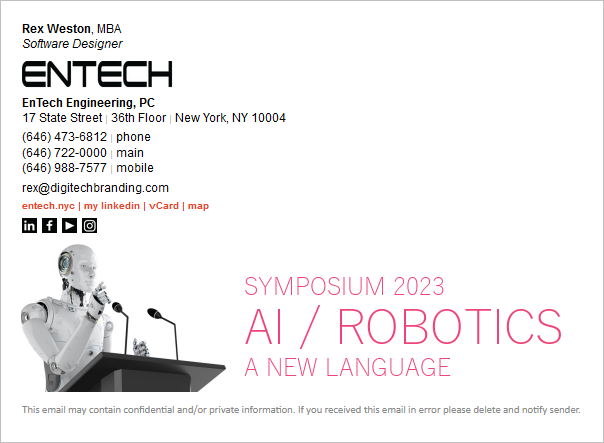
5. How do I create a banner and assign it to all the users at a specific location?
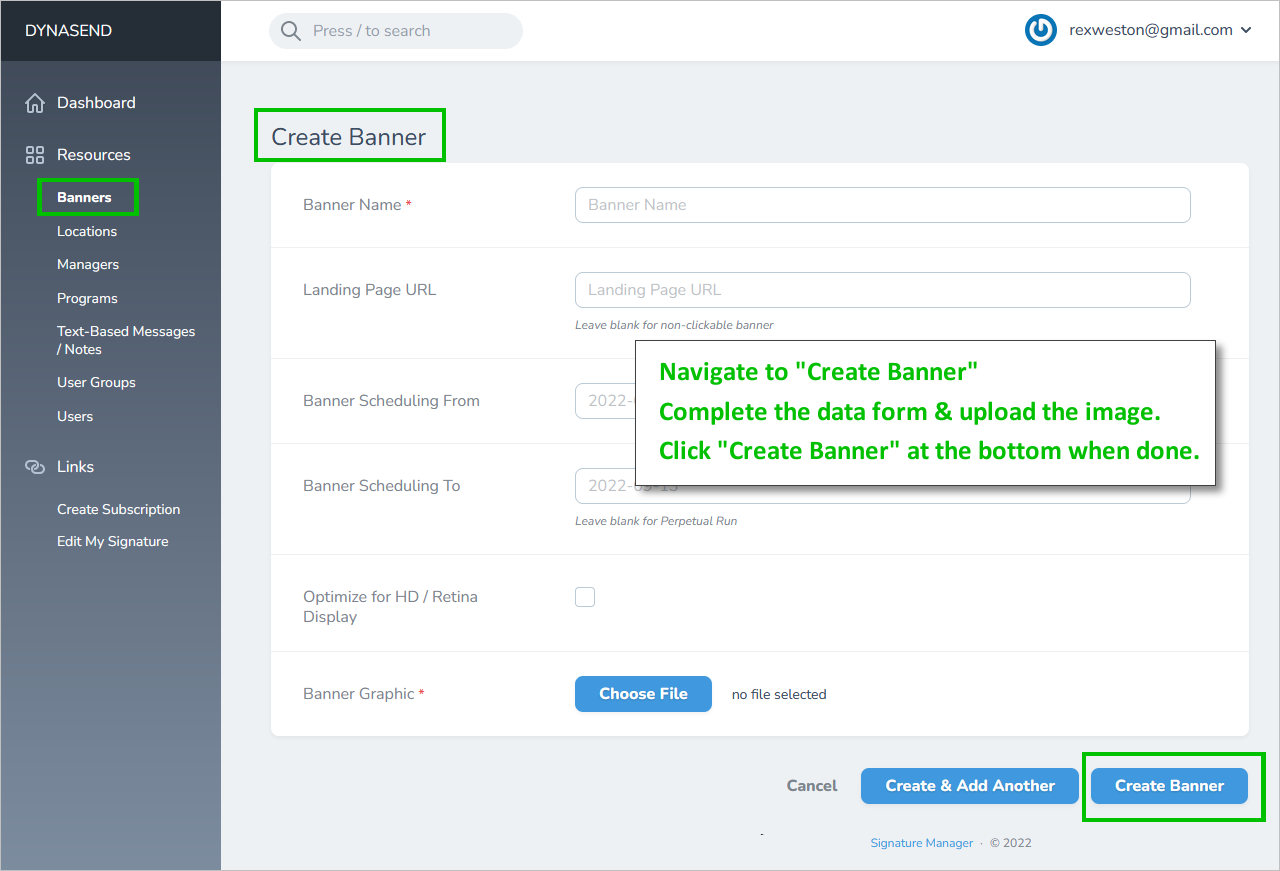
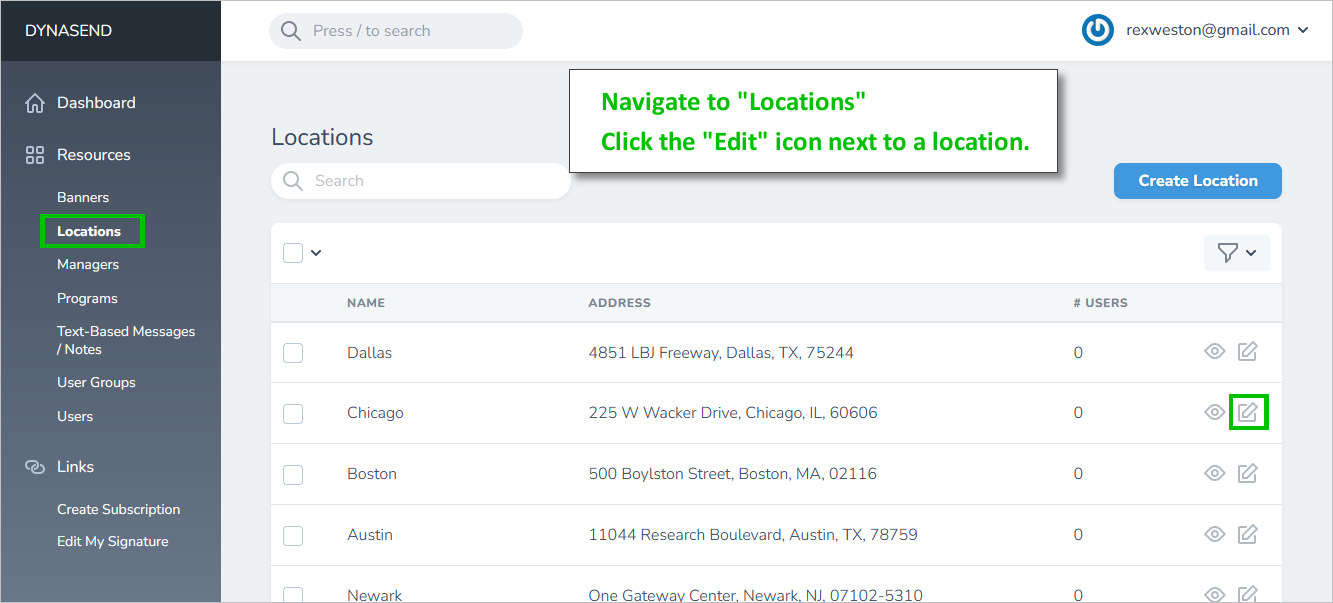
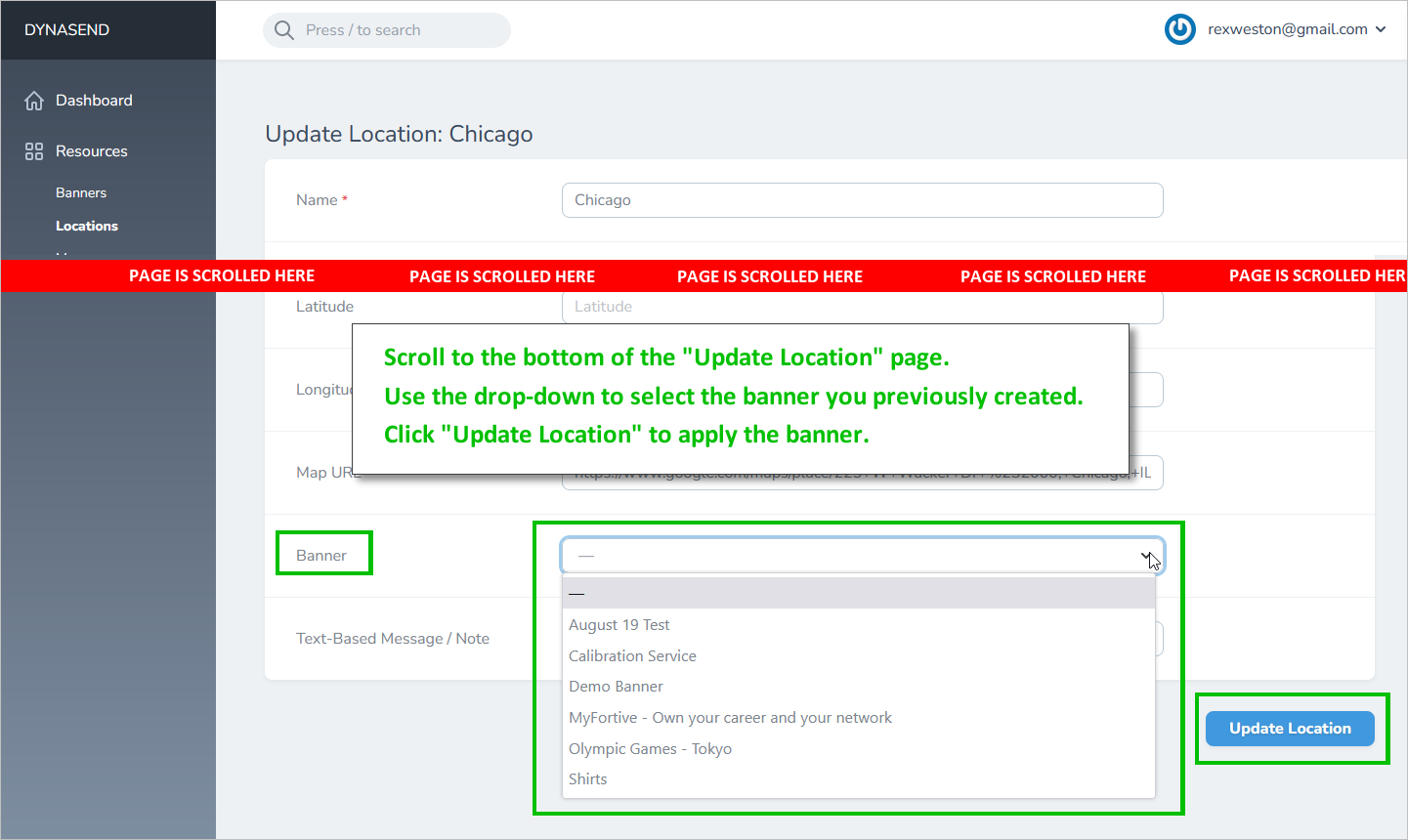
6. How do I add a Text-Message (or a banner) to a Signature Group?
After first creating the SIGNATURE GROUP and the TEXT MESSAGE (or banner), navigate to SIGNATURE GROUPS in the “Manage Signatures” tab:
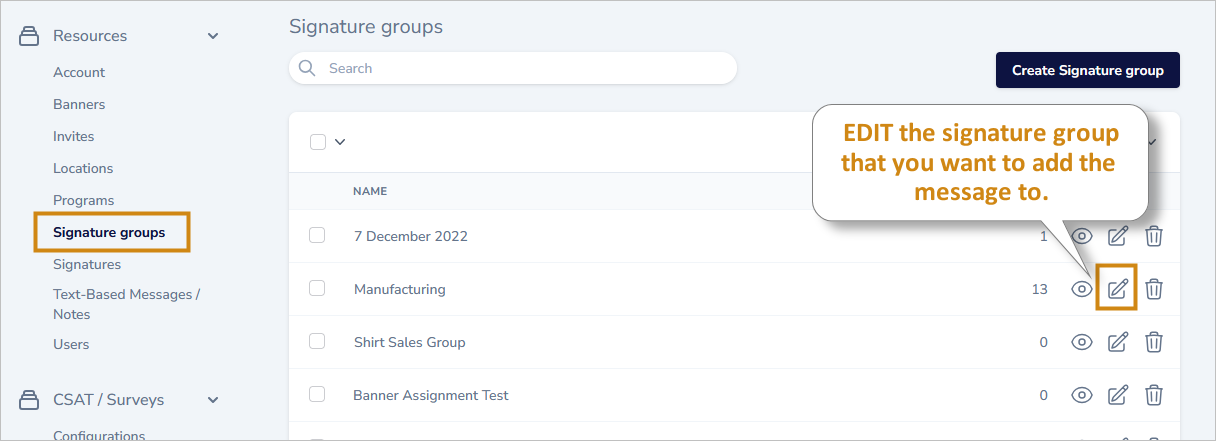
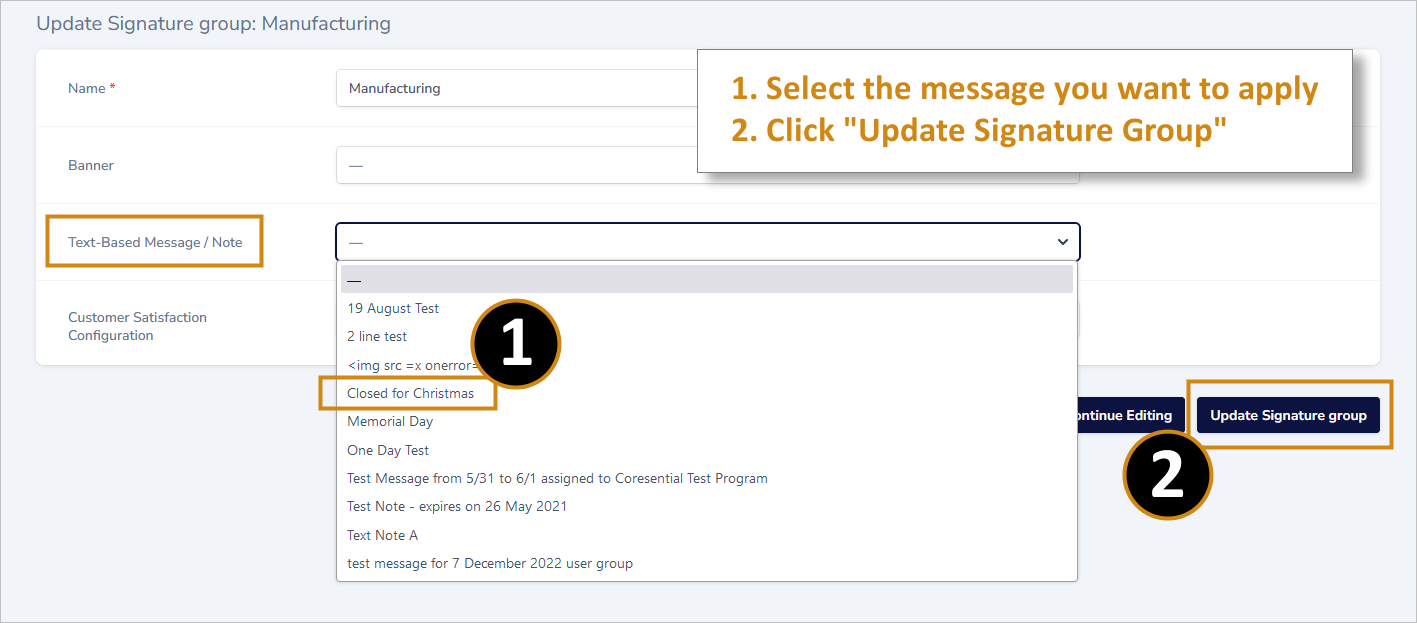
7. How does banner / text-message time & date scheduling work?
Your banner / message will run for the WHOLE first day of the scheduled run, but NONE of the last day of the scheduled run.
The time of day is based on Coordinated Universal Time (UTC). As a reference, UTC is 5 hours ahead of the time in New York when New York is on standard time, and 4 hours ahead when New York in on Daylight Savings Time.

8. How can I add more color options to the text-message editor?
In order to keep the look of your signature consistant with your corporate branding, the text editor is limited to your brand colors. If you wish to have additional color choices, please email us with the colors you like to have added and we will do so for you.
9. How do I add a banner (or a text message) to an entire program?
After first creating the banner (or text message), navigate to PROGRAMS in the “Manage Signatures” tab:
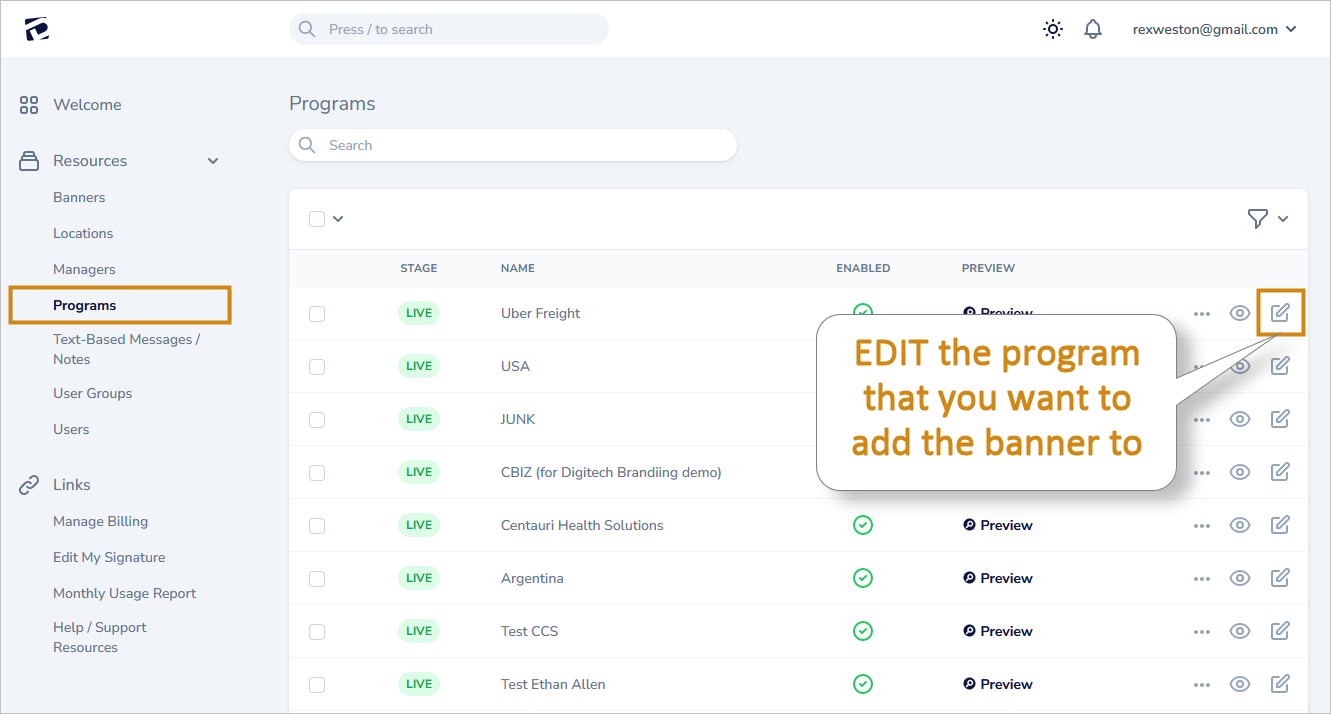
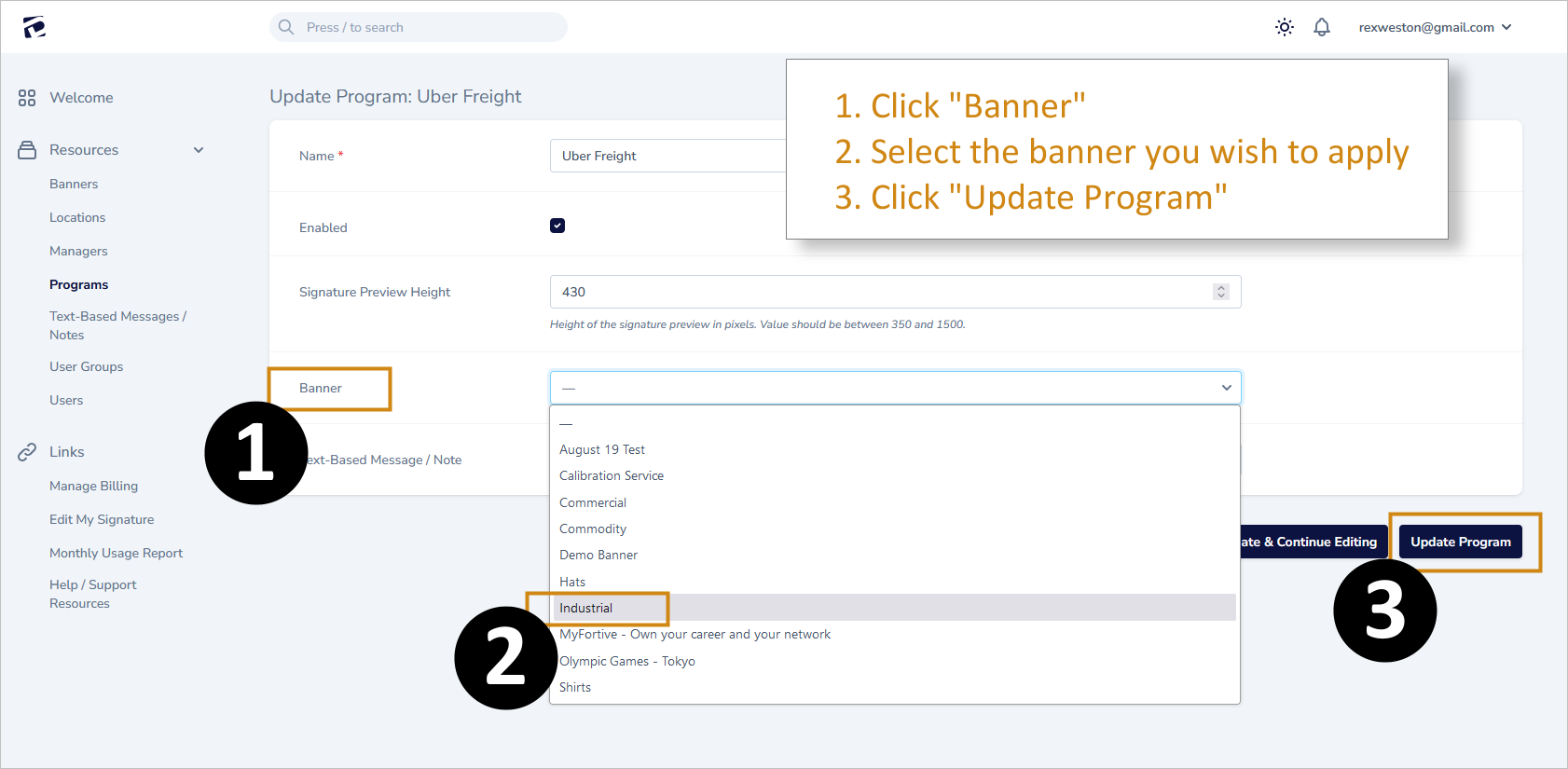
10. Can I use a “mailto” link instead of a URL for clicks on my banner?
Yes, you can use a mailto link in place of the landing page URL, for example:
mailto:john.doe@email.com?subject=I'd like to meet at the tradeshow!
11. How do I attach a Text-Based Message / Note (or banner) to a single user?
First, create and save your Text-Based Message / Note.
- Navigate to the USERS screen
- Click on the email address of the user to open the SIGNATURE DETAILS screen
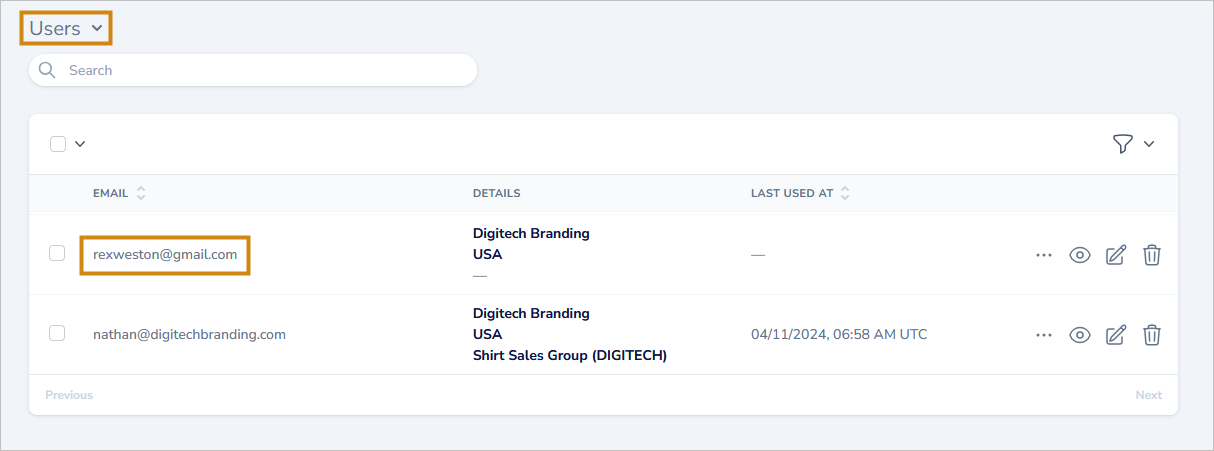
- From the SIGNATURE DETAILS screen, scroll down to the Signatures section and click the “edit” icon
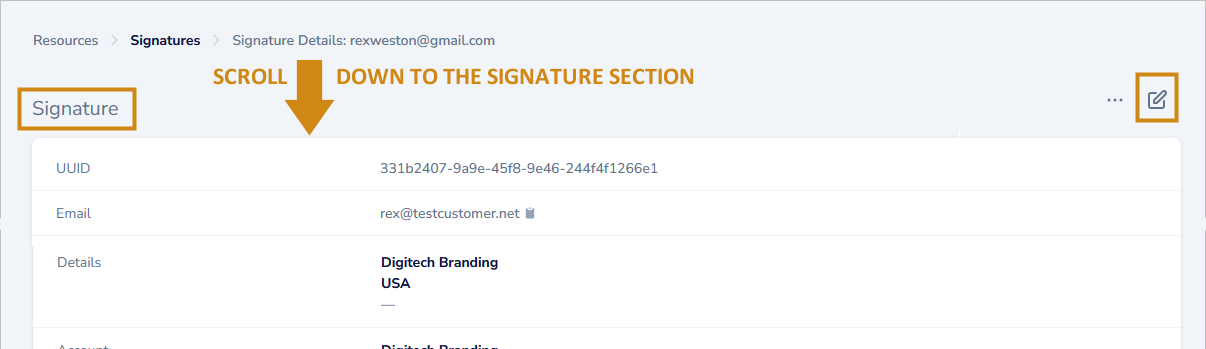
- scroll down to locate the Text-Based Message / Note section of the screen
- use the drop down menu to select the desired text-based message / note
- click UPDATE SIGNATURE to finish.
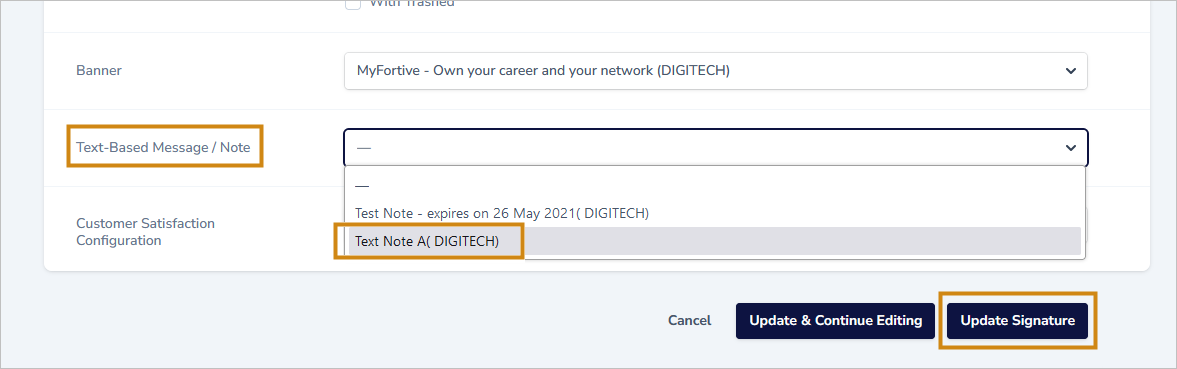
12. How do I remove a banner from a program / user / group or location that it was previously assigned to?
First, create and save your Text-Based Message / Note.
- Navigate to the banner assignment dialog
- Leave the drop-down selector on it’s default setting “Choose an option”
- click RUN ACTION
- the banner will be removed