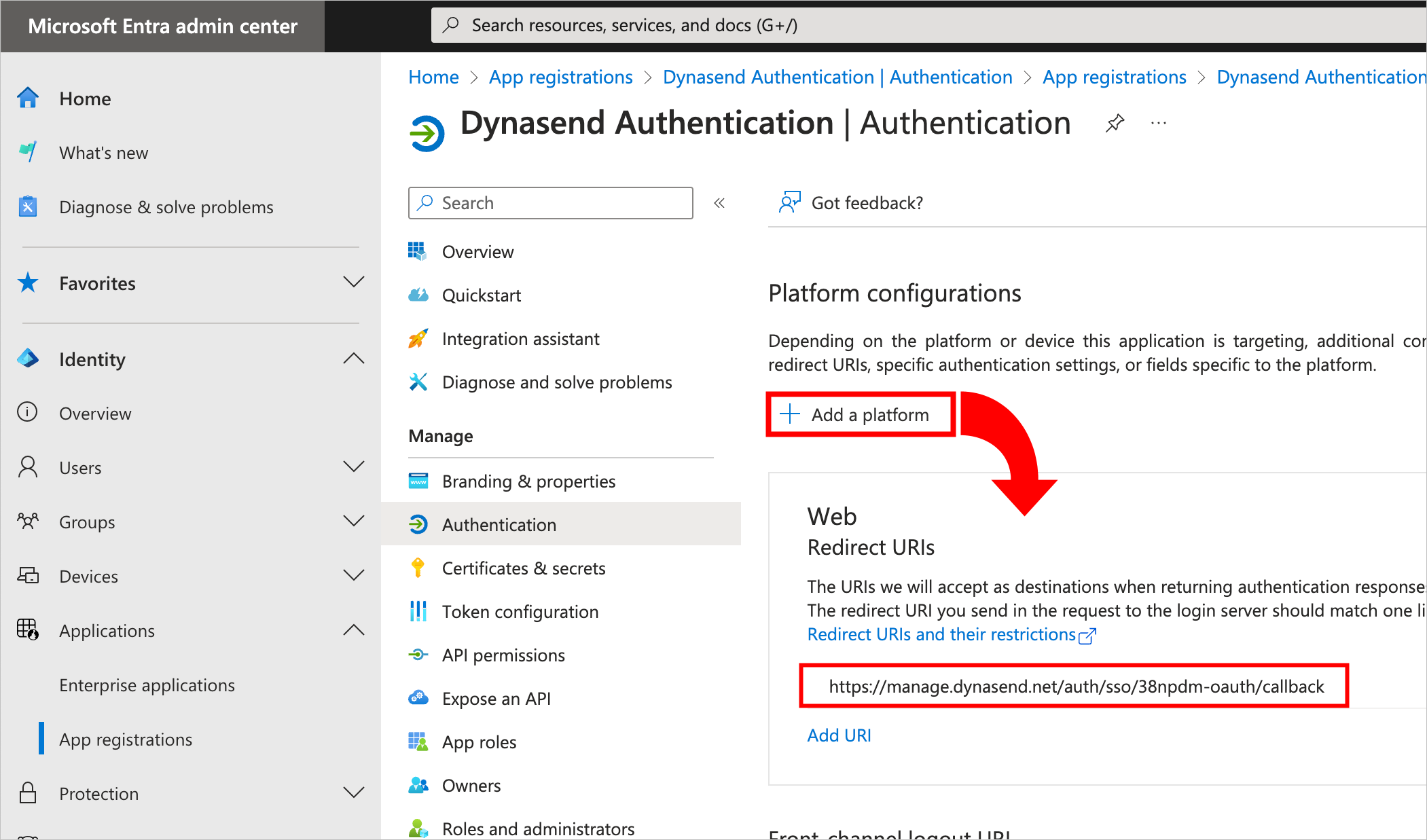Configuring SSO using OAuth via Microsoft
Top Level Process Overview:: You need to register the connection on both systems (Dynasend is one system and Entra ID is the other system).
How to Use These Instructions: Please don’t take every screen-capture and statement literally. This is a slightly complex back-and-forth process. The instructions should illustrate everything that you need to accomplish – exactly how you go about it is left to your best judgement.
Note: You’ll need “developer” credentials from Dynasend to proceed. If you don’t have these, please contact Dynasend and request them (for the person who will be completing this process).
From the Microsoft Entra admin center, you’ll want to “register an application”. Here’s a Microsoft article on the process in case you want to refer to it.
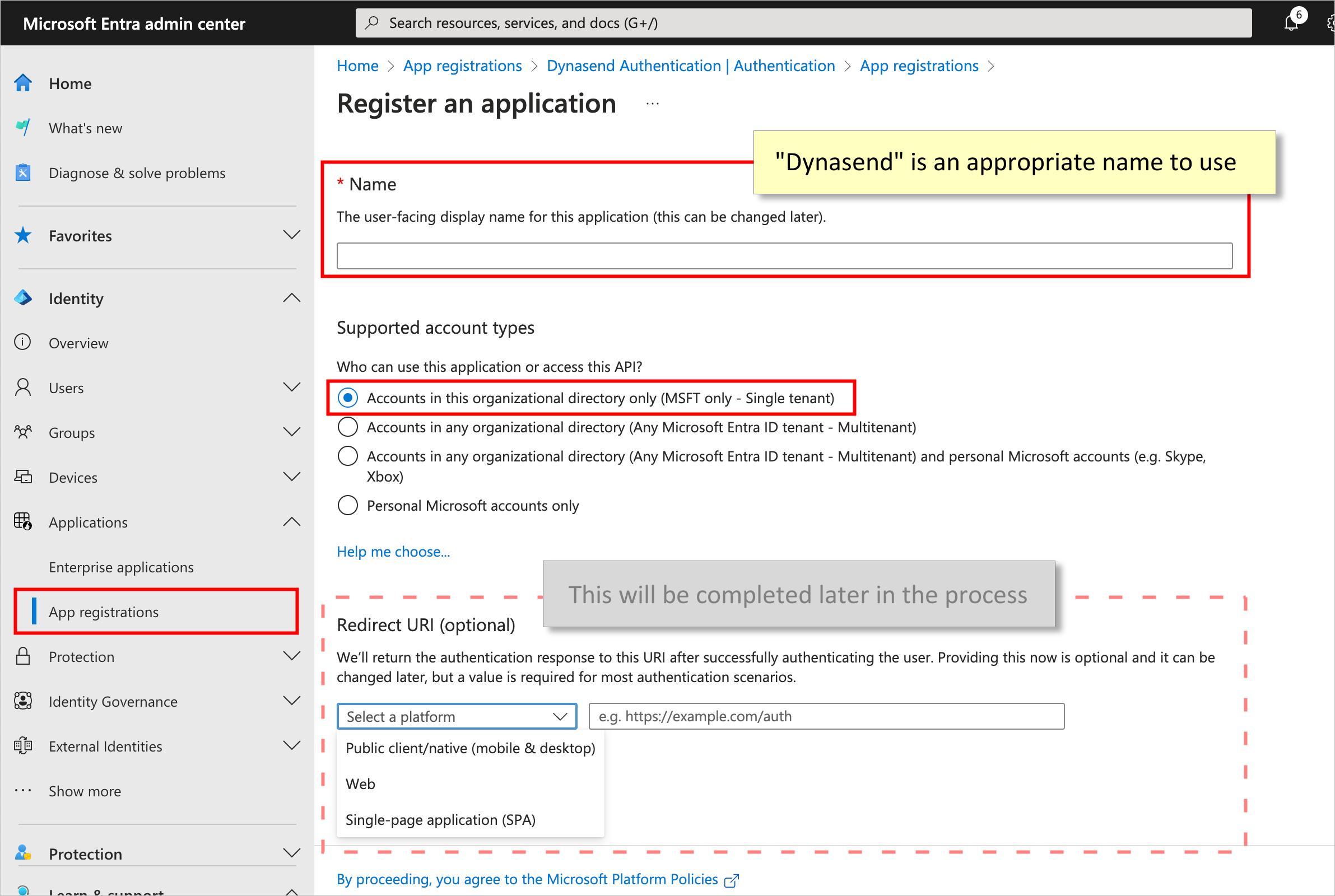
After registering the application in the Microsoft Entra admin center you’ll need to switch to the Dynasend admin dashboard and create your “Microsoft Azure AD / Entra ID Enterprise Connection”
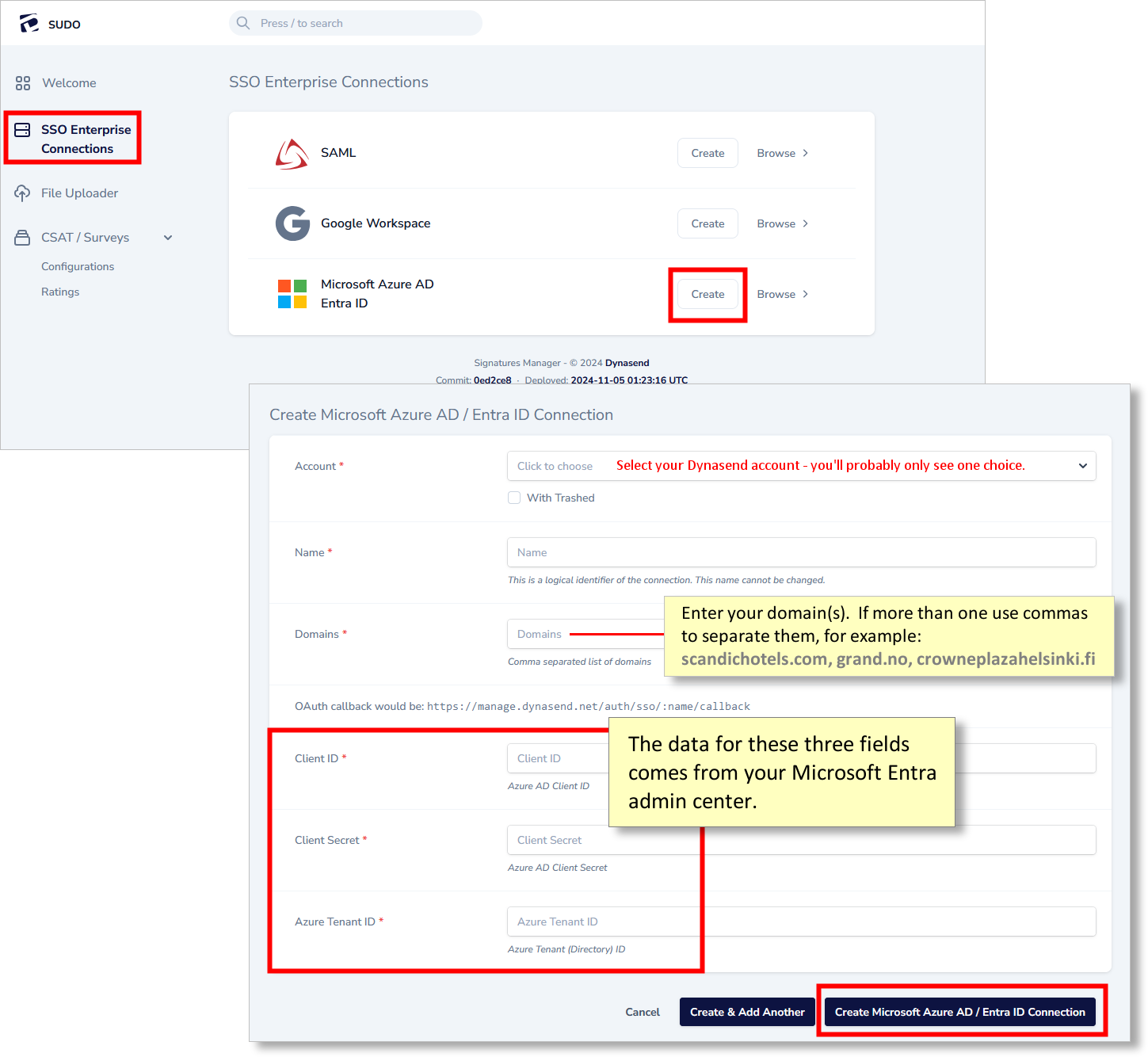
You’ll find the values for client_id and tenant_id back in the Microsoft Entra admin center:
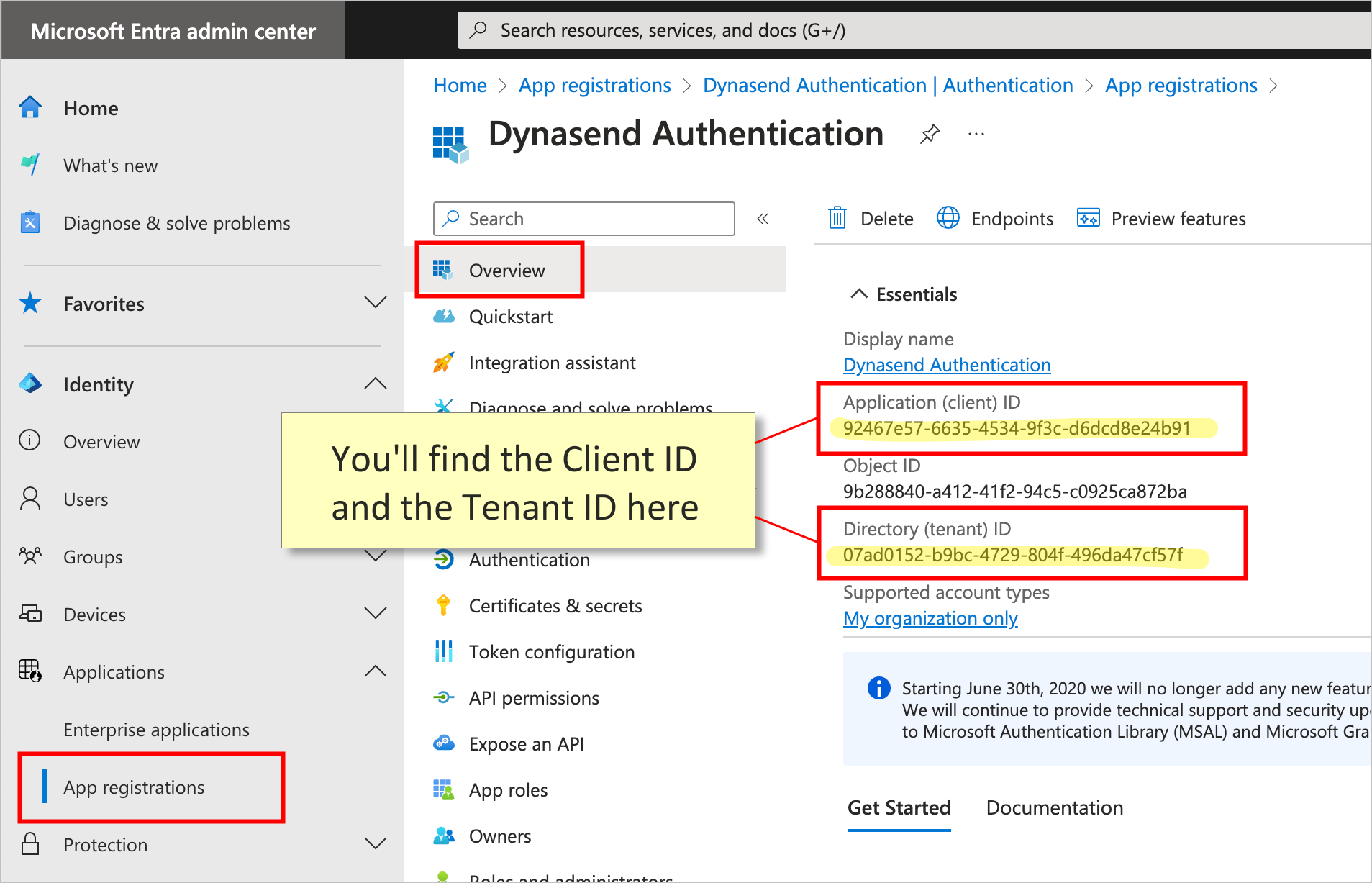
You’ll also need to create a client secret (secret value) so that you have that to input on the Dynasend configuration screen:
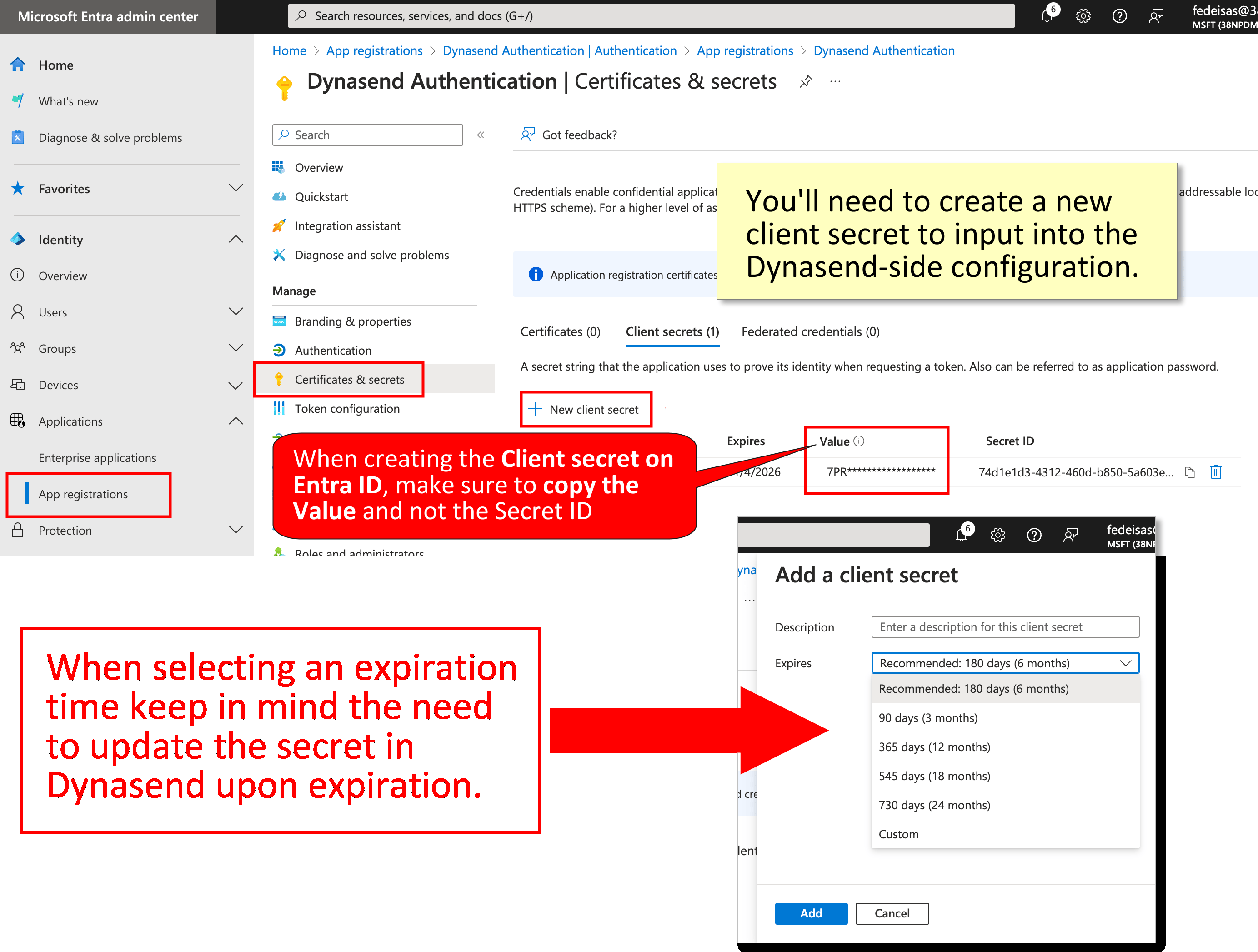
With these 3 things (client_id, client_secret, and tenant_id ) you can create your connection.
After creating the SSO connection on Dynasend, you can “browse” the connection to acquire the redirect URL for the OAuth Callback:
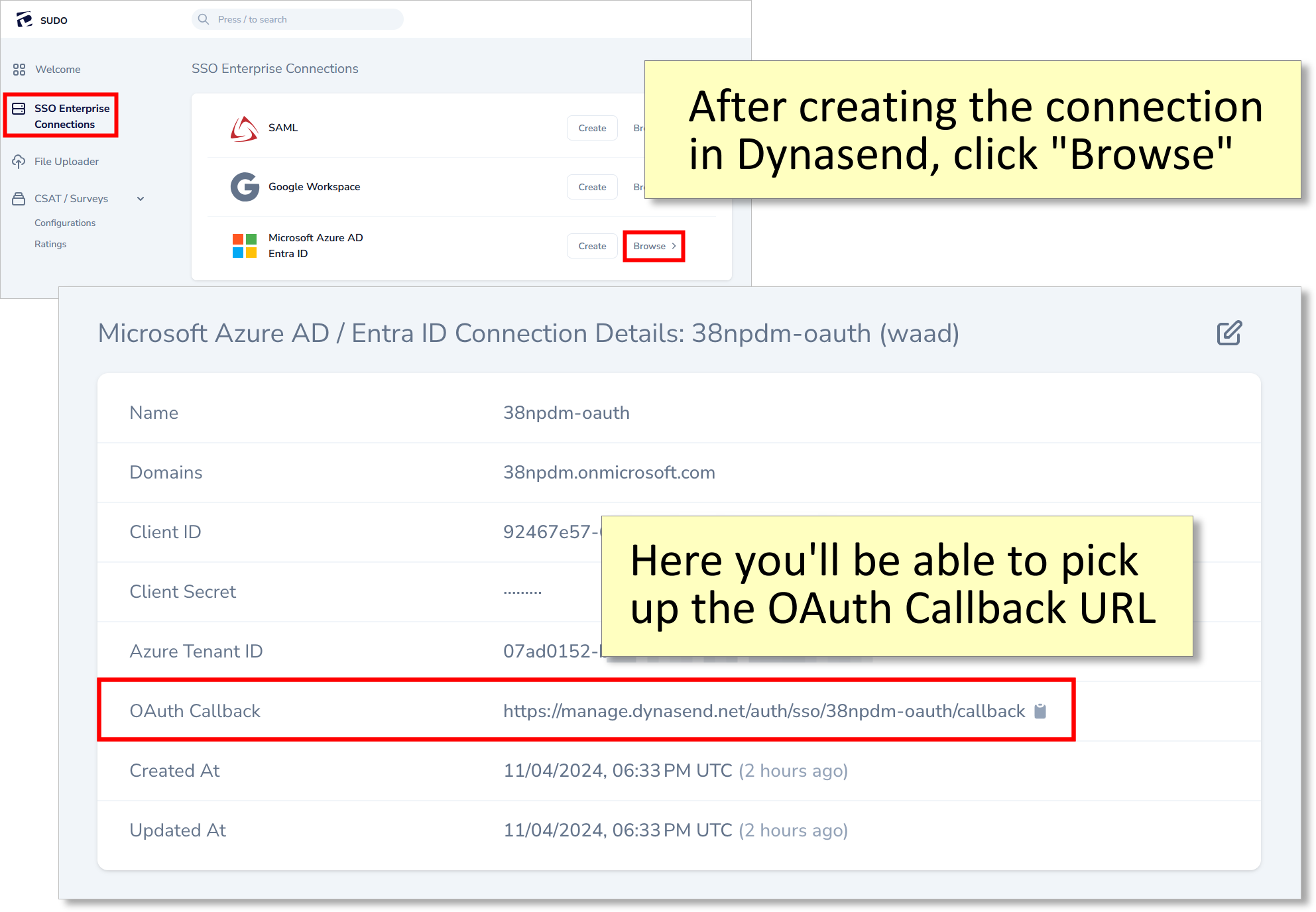
After clicking “Add a platform” you can add the Callback URL as shown here: