Google Apps Deployment Overview
Configuring Google Apps signature deployment requires enabling API access from within the Google Apps Admin console, running the Google Apps Signature Deployment Assistant to set the API keys, and then deploying the generated configuration settings to users of the Signature Deployment tool.
Before commencing the steps below, ensure that you have administrator credentials to Google Apps, and have successfully installed the Signature Deployment Tool in Admin mode. The Google Apps Deployment Assistant is only available in the Admin mode (not User mode) installer. Here’s the download link to the Signature Deployment Tool (Admin Version):
https://downloads.dynasend.com/DynaSendSignatureDeploymentToolAdminSetup2-0-6-x86.msi
The Google Apps Signature Deployment Assistant generates an encrypted configuration file which will need to be deployed to all users who require Google Apps signature deployment. In smaller environments, this could be done manually, however in larger environments, we recommend the use of a logon script or third-party software deployment tool.
Part 1: Google Apps Preparation
Browse to https://console.developers.google.com/apis/credentials and log into the Google Apps Admin console using administrator credentials.
Next to the Google APIs Logo, click the drop-down arrow next to Select a project OR if the dashboard appears, you may have the Create Project button. (If you have already created at least one project, the name of one of your projects will be displayed instead of Select a Project.)
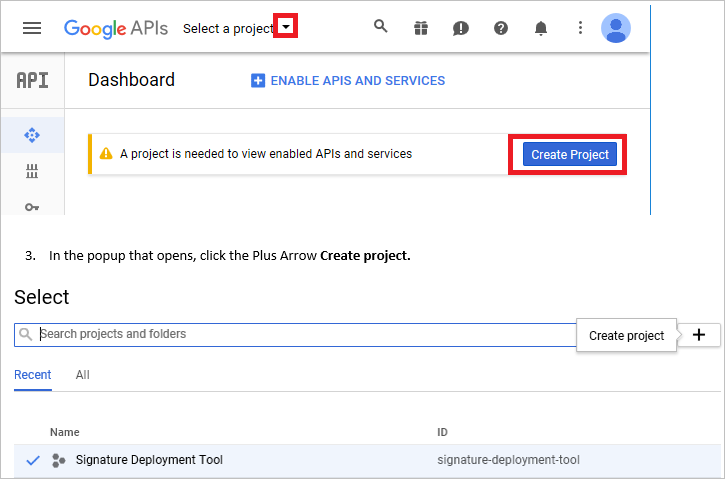
In the popup that opens, click the Plus Arrow Create project.
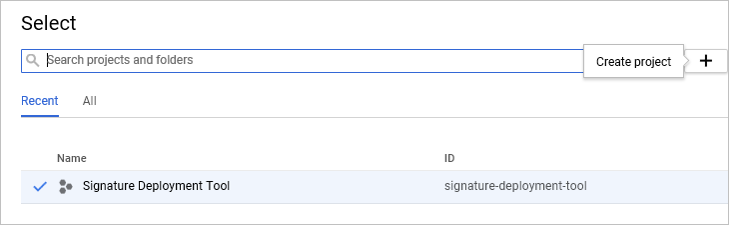
Name the project Signature Deployment Tool. Click Create.
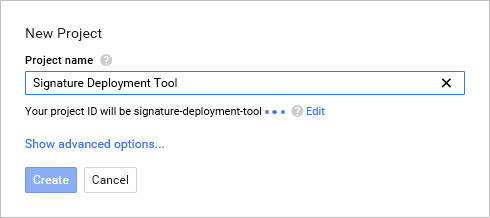
You should already be on the credentials tab but if not select the key icon on the left to open the Credentials tab.
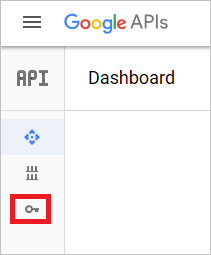
Click the Create Credentials button and select OAuth Client ID.
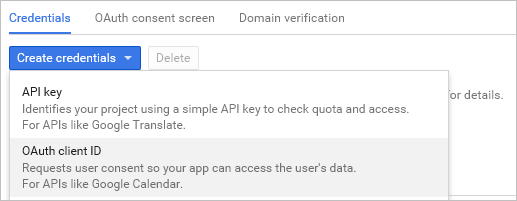
Select Other as the Application type and enter a name for the key, for example, Signature Deployment Tool Other.
In the displayed list of OAuth 2.0 client IDs, click the name of the client ID you created.
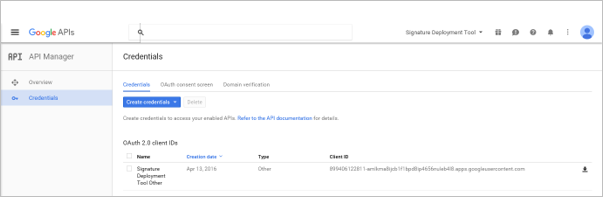
The Client ID and Client Secret which are required in part two are displayed on this page.
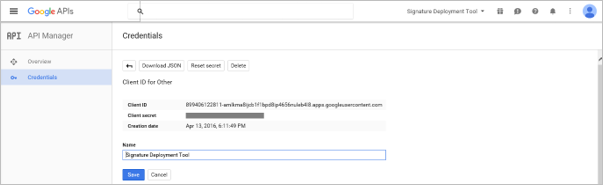
Part 2: Running the Google Apps Signature Deployment Assistant
Launch the Google Apps Signature Deployment Assistant from the Start menu and enter the Client ID and Client Secret from step 7 above.
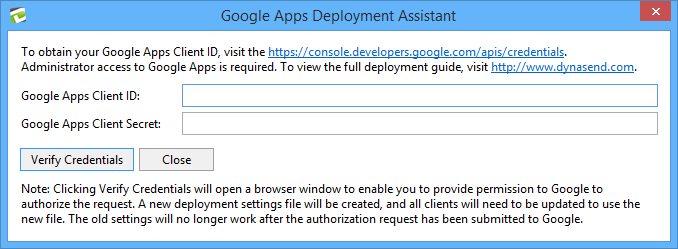
Click OK to continue. Note the warning if the process is re-run, existing clients with old configuration files may no longer be able to deploy to Google Apps until they receive an updated configuration file.
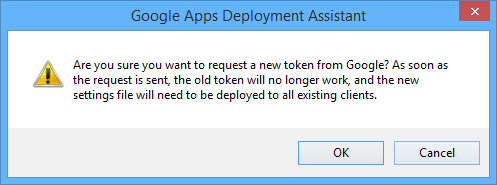
In the browser window that opens, sign into Google Apps and agree to the authorization request.
Copy and paste the Access code that is displayed in the browser window into the Access Code dialog box. Click OK.
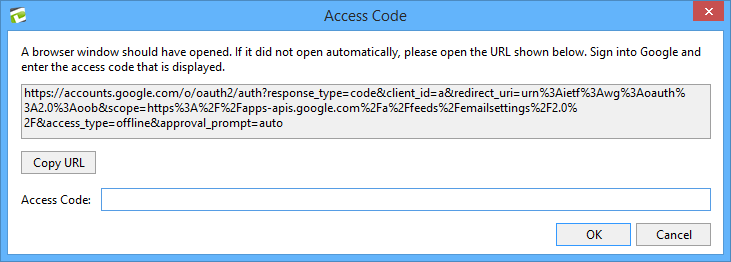
Upon successful verification with Google, the configuration file will be generated and the folder containing the file will open. The GoogleAppsConfiguration.xml file needs to be deployed to all clients who require Google Apps signature deployment:
• If the Signature Deployment Tool is installed in User Mode, copy the GoogleAppsConfiguration.xml file to the %ProgramData%\DynaSend\Signature Deployment Tool folder.
• If the Signature Deployment Tool is installed in Admin Mode, copy the GoogleAppsConfiguration.xml file to the user’s %APPDATA%\DynaSend\Signature Deployment Tool folder.