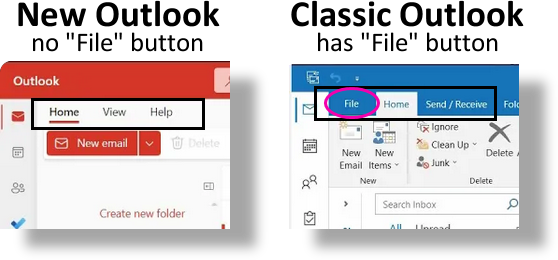Email Signature FAQs
1. How can I improve the performance of my signature?
First and foremost, do not rely a “what you see is what you get” (WYSIWYG) editor. This is especially true of Microsoft products.

All email signatures, at their heart, are a small computer program. This program tells the computer what to display and how to format it. The “standard” for the web and email is that the program be written in HTML. Every web browser and email program is designed to display HTML properly. Microsoft’s family of products does not produce universally compatible, standard, HTML code. Rather, Outlook and Word produce a propriety type of code that works correctly within the Microsoft family, but does not always work very well outside the Microsoft family (Gmail and Apple come to mind).
This is where many people get tripped up - the email signature they create in Outlook or Word seems to work so well in testing (back and forth to colleagues who all use Outlook) but then quickly becomes problematic in actual use (where all other email programs and devices are being used). For the optimum performance it is vitally important that your signature is written using pure HTML code. You have to do this using a text editor, either writing the code yourself, or modifying generic code. Any WYSIWYG editor (pasting a graphic, typing text then highlighting, formatting and hyperlinking it, etc.) is likely to insert hidden formatting and/or create code that does not comply with proper email signature coding practices. If you’re a competent coder, you’ll find just about everything you need to know in our technical whitepaper. If you’re not comfortable with coding, but are serious about how well your email signature works, we suggest spending the small amount of money required to have your email signature code professionally written for you.
2. What’s the best way to deploy a standardized email signature program across my company?
Critical to the success of any email signature program is the deployment process, or in other words, getting the signatures installed into user’s email programs and keeping them up to date. Deployment is not a “one size fits all” proposition. Five questions should be asked before deciding on the most appropriate deployment approach:
- How many mailboxes there are in the company?
- Will the signature content change frequently or will it be kept fairly static?
- Will company employees be cooperative in adopting a standardized email signature?
- Are IT resources available to assist in the initial deployment?
- What email programs (Outlook, Office 365, Gmail, iPhone, etc.) are in use?
Here’s what the answers tell us:
- How many mailboxes there are in the company? The more mailboxes, the more valuable an automated installation approach becomes. While the manual installation of an email signature is easy, effective, and has been done by the vast majority of our customers over the years (including the largest with 20,000+ users), each manual installation is likely to take from 1 to 5 minutes. A little bit of time used by a few people is rather inconsequential, while a little bit of time used by a lot of people may be detrimental.
- Will the signature content change frequently or will it be kept fairly static? Static information means that a one-time installation is all that will be necessary, which leaves the manual installation process quite viable. Dynamic content will require regular updates (reinstalls) of the signatures, making automated synchronization processes much more valuable.
- Will company employees be cooperative in adopting a standardized email signature? Manual installation processes are quite simple when employees cooperate. If employee willingness to cooperate is of concern, then automated processes are increasingly beneficial.
- Are IT resources available to assist in the initial deployment? Two of the automated processes we offer - pushed deployment of our desktop signature management software and our Exchange Server software - require IT resources to configure - they are not options without IT support on your end.
- What email programs (Outlook, Office 365, Gmail, iPhone, etc.) are in use? We currently offer automated process for in-house Exchange, Outlook and Office 365. All other email programs require a manual install of the email signature. (Note: A combination of automated processes and manual installs can be a viable solution.)
3. I use Outlook on a Windows PC and the logo in my signature seems big & blurry.
Newer versions of Windows allow you to increase the display size to either 125% or 150% of the actual size. This can be nice for reading text, but will cause most images to appear blurry. The more enlarged they get, the blurrier they become. If you have your computer set to enlarge the display size, you may notice that the graphics in your email signature get larger and blurrier as you email back and forth with someone.
If you’re using the DigiTechBRANDING online service to create your signature, and have correctly followed the simple installation instructions you should not experience any blurriness or image enlargement, no matter what your display setting.
If you’re not a user of DigiTechBRANDING’s online signature creation technology, you can follow these (more complicated) installation instructions.
4. The links in my signature don’t work.
Links in email messages never work while you’re in “compose mode” in your email program - that is, composing a new message or typing a response to a message you’ve received.
Links only work when you are in “read mode.” An accurate test of the links in your email signature is to compose a message to yourself and send it. When it arrives in your inbox, test the links while reading the message (but before clicking REPLY).
5. Sometimes when I reply to a message the logo in my signature is missing.
Microsoft Outlook will reply to messages in the format in which they were received (plain-text, rich-text, or HTML). Most of the email message you receive will be formatted as HTML. What that means is that when you click reply, your signature will show up as expected. However, some of the messages you receive are formatted as “plain text” - because this was the format that the person who sent them to you used. When you click reply to a plain-text message the graphics in your signature will be missing and the font formatting will be removed. There is nothing wrong, this is just how Outlook processes the formatting of replies (and forwards).
6. When people reply to my messages my signature sometimes looks goofed up.
Email programs have two “modes” of operation - reading and composing. Your email signature consists of very simple and straightforward HTML. Almost every email program these days - on computers, tablets, and phones - will display HTML formatting. (Phones sometimes need to rearrange it a bit because of the small viewing space, but graphics usually appear and clicks on links virtually always work.
However, as soon as someone clicks REPLY to your message, their email program has shifted from reading mode to composing mode. There are still a good deal of email programs that do not deal with HTML as expected when composing. As a result, your signature may become goofed-up at the instant the recipient clicks reply. Images may disappear, and hyperlinks may become inoperable. Do not panic if your email signature doesn’t come back to you looking as nice as when you sent it out - the chances are very high that the recipient saw it as it was intended.
7. Sometimes my signature appears as an attachment.
We understand that this is annoying and we do everything in our power to prevent it. However, we can virtually assure all of our customers that this will happen from time-to-time. In today’s environment there are two kinds of computers (PC & Mac), three mobile device platforms (Android, iOS, BlackBerry), six versions of Outlook, webmail, and then within each of these we have a variety of user configurable settings that dictate how email is processed. It’s virtually assured that you’ll occasionally hit upon a combination in the send-receive-reply process that triggers an attachment.
In general terms, the individual vendors are most compatible with one another. That is, Outlook-to-Outlook-and back to-Outlook should always work very well. The same is true with Gmail-Gmail-Gmail and iPhone-iPhone-iPhone. It’s some of the cross-vendor combinations that sometimes yield an attachment (Outlook to iPhone and back to Outlook, for example).
There is no special trick that can be done to eliminate this problem 100% of the time. Good signature coding, and proper signature installation will minimize it. Beyond that, we all simply have to live with the occasional attachments.
8. I’m confused by how images work, and don’t work, in signatures.
The reason this is so confusing is that there are two completely different ways that email programs send images. Microsoft Outlook(1) 2007 and 2010 (on PC’s) converts all images into what’s called a “Base64 image” and then embeds the images into your actual email. The images travel with the email message itself. All other email programs only send a “reference” to the images in the email message. When the email gets received, the images are not a part of it - rather, there is an instruction that basically says “go get the images from this server and show them to me now.”
(1) Microsoft Outlook 2013 and 2016 may or may not convert images to Base64 - it depends on how you install the signature. The instructions we provide for installing signatures will lead to the images NOT being converted to Base64 and embedded in Outlook 2013 or 2016 messages.
There are pros and cons associated with each approach, but it’s really irrelevant unless you actually plan to change the email program you are using, which is a fairly rare decision. Both approaches are in widespread use, and none of us have any control over what email program the people that we send email to use. The best we can do is to understand this enough to put our minds at ease with regards to how our email signatures are working.
As a general rule-of-thumb, images embedded in email messages (created by certain signature installation techniques into Outlook on a PC) are less likely to be blocked than images that are “downloaded” from a server for display. What this means is that it’s not really accurate to compare the performance of one person’s signature to another person’s signature. If one person is sending from Outlook and another person from Gmail, for example, it’s their email programs that are different, not their signatures.
It’s also useful to understand that Apple mobile devices (and some email programs on a Mac) will not know what to do with Base64 images that they have received in an email from Outlook. They display the images just fine, but as soon as the user clicks REPLY, the images get stripped out as illustrated below.
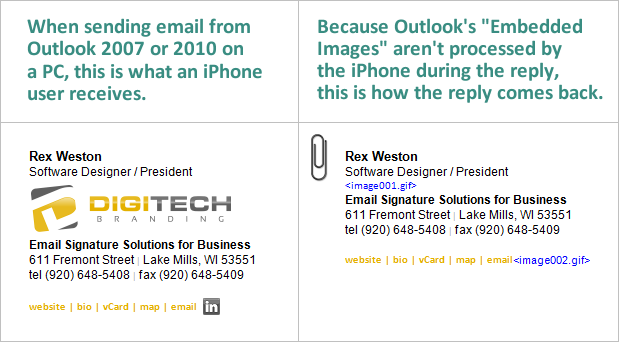
Unless you have used the “embedded images” installation approach to installing into Outlook, the issue of image-blocking, the “Red X” and the prompt to “click here to download images” is unavoidable with some email recipients. Image blocking is a user setting in most email, and so it’s the user’s choice to either have it turned on or off. It is very important to realize that if someone has image blocking turned on, your email signature will not jump out at them as looking “broken” - it will look quite ordinary to them as a high percentage of the email they receive will have the exact same red x’s and prompts to “download images” - those are all normal things for a person with image blocking activated.
9. What devices and email programs can I install your email signatures into?
We provide email signatures for almost all email programs, however it is important to note that neither Android nor BlackBerry currently support the installation of HTML email signatures. They display HTML email signatures fine on received email, but HTML email signatures cannot be installed for use from these devices.

10. I think I may have missed the “shake my iPhone” step in the iPhone / iPad installation.
Note: For the iPhone model 14 pro max, or the latest iOS, “shake to undo” can be found under “Touch” in Accessibility.
When you first paste your new signature into the iPhone’s (or iPad’s) signature dialog box, you may notice that the font formatting looks a bit goofed up.
GIVE YOUR PHONE A GOOD SHAKE!
This will cause the option to “Undo Change Attributes” to appear - click it and the font formatting will be restored to the proper styling for the signature.
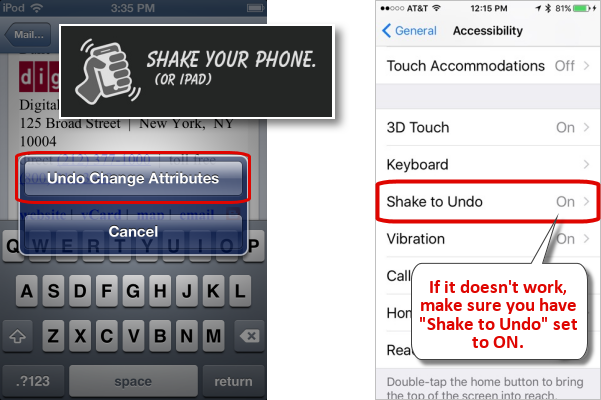
Your email signature will appear, properly formatted, in the Signature window. (If the temporary text was used at the bottom of your signature to help you copy it, now is the time to delete it.) Tap out of Settings. Your signature will be saved automatically.
11. By using an email signature do I increase the likleihood of my email being flagged as SPAM?
Technically yes, but in reality, not really. SPAM is usually filtered out based on a composite “SPAM score”. As a rule of thumb, the threshold is 5, meaning that an email with a SPAM score of over 5 will go to a SPAM folder. Most emails automatically start out with a score of about 2, the instant you click COMPOSE. The addition of one of our signatures, with all the links and graphics, will probably raise that 2 to a 2.75 or so. So, in essence, the signature will not hurt you unless you’re already very close to the SPAM cutoff point for other reasons.
There is no doubt that some email you send, with or without an email signature, may end up in someone’s SPAM folder from time-to-time. Email recipients typically set their own threshold or tolerance, and with a low threshold they rarely see any SPAM but they also miss a fair number of legitimate messages. This is their choice, and if your message winds up in their SPAM folder, it will probably not come as much of a surprise to them.
In many ways this question is best answered by anecdotal information - we have a huge customer base - many of whom are large professional firms (lawyers and CPS’s) who have been using our service for years. So obviously it’s not a serious problem.
12. Can your email signatures be optimized for Apple’s Retina Display (and other high-definition displays)?
Yes, as long as you’re not using Microsoft Outlook 2007 or 2010 to send email. If you’re using Outlook 2007 or 2010, but are also using another email program (OWA, Gmail, iPhone, etc.), we can provide the Retina Display optimized version along with the standard version. This will allow you to optimize as much of your email as you can for the Retina Display. Please note the following:
- Email signatures that have been optimized for Retina / HD displays cannot be installed into Outlook 2007 or 2010 (and they require a special installation procedure into Outlook 2013).
- Because they are incompatible with the most popular versions of Outlook, we only optimize email signatures for Retina / HD displays upon request.
13. Sometimes when people reply to my messages I see that additional text and photos have been added to my email signature - I didn’t put them there, so why are they appearing?
First noticed in September of 2015, there seems to be some kind of a third-party app in use by some people that is doing the following:
- Identifying a graphic with an embedded hyperlink (like the logo in an email signature).
- Following the hyperlink to the actual webpage (in our case, usually the website’s homepage).
- Downloading the “title” and “description” from the website (and perhaps a graphic).
- Adding the downloaded content back into the body of the email at the location where the hyperlink was discovered.
Because this is all being done by some third-party app, there is nothing that can be done about it (short of removing the embedded hyperlinks from logos). Our research indicates that this process was originally developed for voice translation systems (that read written text audibly for the blind) to discover what information lies beneath a graphic (which otherwise couldn’t be explained audibly by the voice service). The process seems to have been borrowed by some other app developer for some other purpose (with this as a consequence). Thus far this seems to be very isolated, but we will continue to track this.
The graphic below is an illustration of how this manifests itself in an email signature.
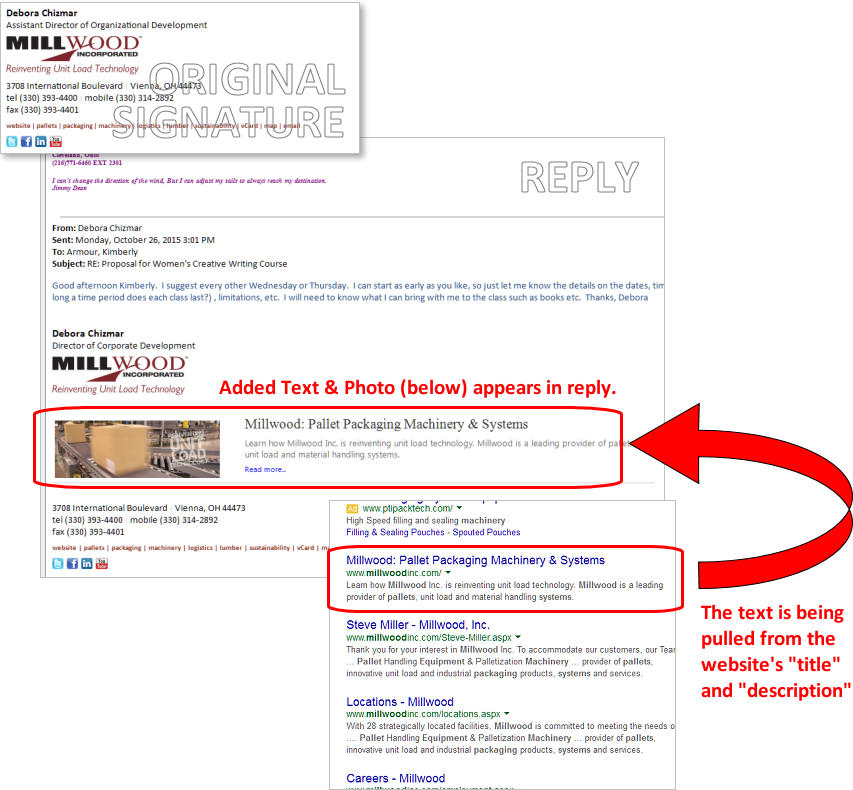
14. How do I access the Outlook / Office 365 Signature Deployment Tool options?
The app can opened either by using the Windows Start Menu, or from the Windows System Tray - the following two graphics illustrate:
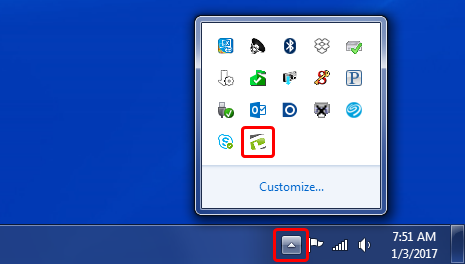
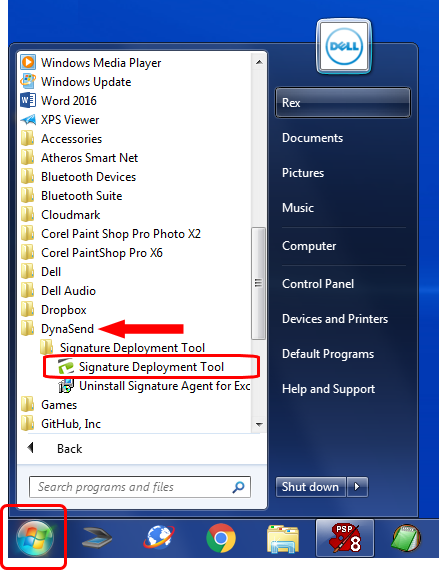
Once you have the app open, you can do any of the following:
- Verify that your email address has been entered correctly - it must match the email address you used to create your signature.
- Edit your signature (clicking this will open your signature data entry form allowing you to make changes).
- Downloading your signature immediately (Note: You may have to close and then restart Outlook or Office 365 after doing this in order to complete the immediate installation of your updated signature).
- Change the frequency with which the app synchronizes your signature.
- Configure synchronization with Office 365 (OPTIONAL).
The graphic below is an illustrates.
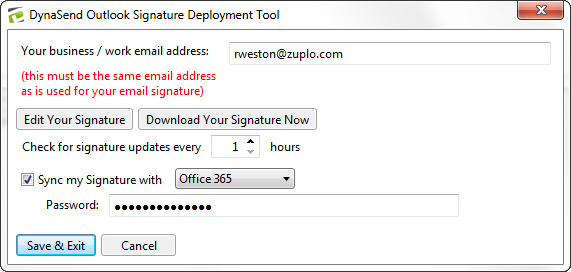
15. How do I prevent the graphics from enlarging in Outlook? (Applies especially to Microsoft Surface Laptops)
Here’s a link to the solution - https://support.microsoft.com/en-us/kb/3042197 - taken directly from Microsoft’s Knowledge Base. Please note that this solution requires registry changes, and thus should only be undertaken by someone who is comfortable and competent in working at the registry level of Windows.
16. I keep receiving an error message telling me that the signature app is not syncing with Microsoft 365, but my signature is working fine in Outlook. How do I prevent this error from occuring?
Open the desktop app and UNCHECK the box that says “Sync my Signature with Office 365”. Then click “Save & Exit”. (If you don’t know how to locate and open the desktop app this page explains.)
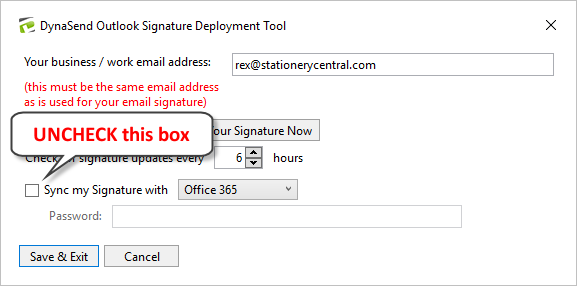
17. When people reply to me, sometimes the images are gone and all I see are empty rectangles - what’s causing this?
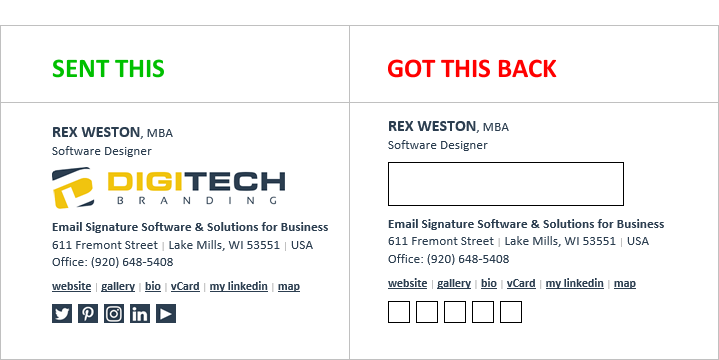
“Image blocking” is an optional setting in some email. If people have image blocking activated they will not see any images unless they take a specific action (right click, etc.). What’s happening in this case is:
- The message recipient has image blocking turned on.
- They did not take the necessary action to display the images in your signature.
- They clicked reply and emailed you back without the images in place.
To an email recipient with image blocking turned on, nothing will look out of the ordinary about your email messages as a significant proportion of the email they receive will have images blocked.
If you have people in your own firm who would like to deactivate image blocking, here are the instructions for Outlook / Office 365 (desktop):
- Click the File tab.
- Click Options.
- Click Trust Center.
- Under Microsoft Outlook Trust Center, click Trust Center Settings.
- Clear the Don’t download pictures automatically in HTML e-mail messages or RSS items check box.
18. What are your IP addresses?
Everything is behind Cloudflare so our current IP addresses can be found here.
19. Do you actively monitor for service outages, and if so, what are your uptime stats?
We continuously monitor all aspects of our services using “Pingdom” and receive notifications within 60 seconds of any outage.
20. Do you collect any sensitive data that would require us to execute a Data Processing Agreement in order to comply with GDPR requirements?
No, we do not. The universe of information we collect usually consists of some, but not all, of the following:
- User’s Name
- User’s Title
- User’s email address
- User’s phone number(s)
- User’s LinkedIn URL
- Company Address
- Company Name
- Company Website URL
- Company Map URL
- Company Social Media URL’s
- Company Blog URL
- Company Legal Language / Disclaimer / Confidentiality Notice
We do not transmit any of this data directly to any social media sites, or anywhere else. It simply appears in the email signatures that appear at the bottom of email messages sent by users.
21. When I’m composing a message Outlook displays gridlines around my signature - how do I turn them off?
First, click your cursor anywhere in the email signature. You’ll then see an option appear in the top toolbar that’s labeled “Layout”. Click it, and then you can toggle on / off the “view gridlines” feature:
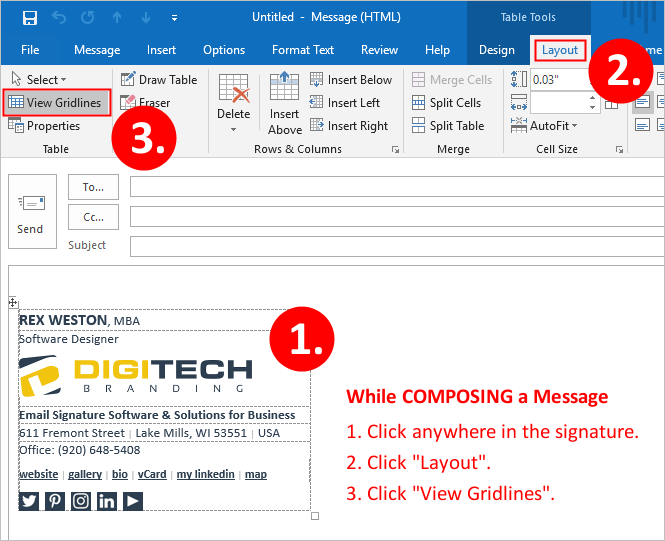
22. Skype Users: Why do the phone numbers in my signature show up as weird graphics?
If you see phone numbers that look like this  or this
or this 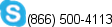 instead of like this
instead of like this  you need to temporarily disable Skype’s click-to-call functionality during the entire installation process, from start to finish. The easiest way to disable this is to remove or uninstall the “Click to Call with Skype plugin” via Windows’ Control Panel’s Add/Remove or Uninstall Program function. Skype click-to-call can also be deactivated by disabling the plugin through your browsers’ manage add-ons/plugins options (actual procedure varies according the browser type).
you need to temporarily disable Skype’s click-to-call functionality during the entire installation process, from start to finish. The easiest way to disable this is to remove or uninstall the “Click to Call with Skype plugin” via Windows’ Control Panel’s Add/Remove or Uninstall Program function. Skype click-to-call can also be deactivated by disabling the plugin through your browsers’ manage add-ons/plugins options (actual procedure varies according the browser type).
23. How to I fix the Gmail signature problem that happens when I paste something into my message?
Beginning in May of 2020 Google did something to Gmail that “breaks” a signature’s formatting when you paste text into the body of a message you are composing. This Gmail Help Center thread addresses the problem: https://support.google.com/mail/thread/49560550?hl=en
Until Google fixes this problem with Gmail, here is the only reliable workaround we’ve found.
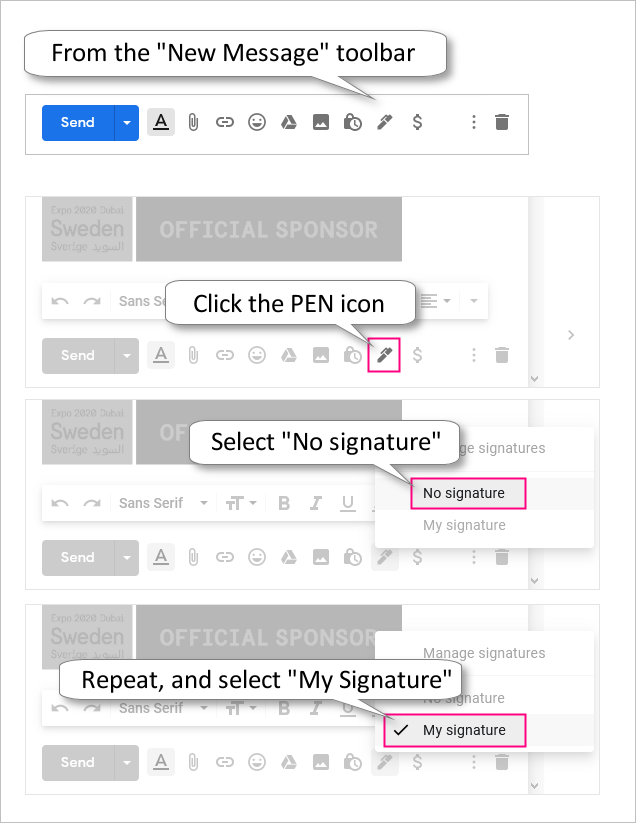
This process results in the original, unbroken, signature being placed back into the message.
24. What happened to the iOS “Signature Installer” app that you used to offer?
In late 2020 a change made by Apple made the installer unreliable, and as such, we’ve had to discontinue it. We’ve attempted to develop a new one that works properly, but thus far without success.
Here’s the link to our approved iOS (manual) installation process.
25. How can I tell if I’m using “New Outlook”, instead of “Classic Outlook”?
You’re using new Outlook if the icon in the task bar includes the words NEW, and your tab options on the ribbon are Home, View, and Help. You’re using classic Outlook if the app icon in the task bar doesn’t contain the words NEW, and File appears on the ribbon.