Email Signature Installation Instructions - iPhone (Native email app)
Step 1 - If you don’t currently have your signature open in a browser tab, display it now:
After entering your email address and clicking the button you should see your signature displayed in Safari as shown below.

Step 2 - Copy Your Signature to Your Clipboard
Zoom out to see the whole signature. Hold your finger on any block of text (not an image or picture) until the block of text is highlighted with four blue dots.
Note: Some signature designs do not contain any text that will allow this. In this case we will provide some temporary text beneath the signature. You may use this to execute the copy process. You can then delete the temporary text once the signature is installed into your email program. If you are not finding any text you may use to perform this copy function, please return to form where you created your signature and look near the bottom of the form for an option to turn on this temporary text.

Drag the blue dot (as shown) all the way to the top of the screen. ** Always move upwards. ** No matter where you start, a complete drag to the top will highlight the entire page as needed.

The whole screen will now be blue, with a “Copy” prompt in view. Tap “Copy” and your signature will be copied to your clipboard.

Step 3 - Install Your Signature
Begin by going to “Settings”

In Settings, scroll down to “Mail”
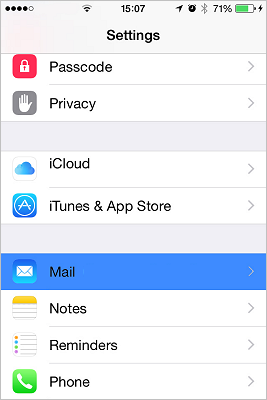
Next, scroll down to “Signature” then tap to open the Signature window.
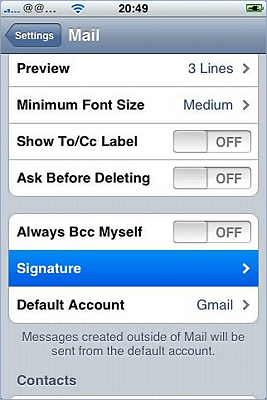
Note: If you have more than one email account set up you will see the number of accounts to the right of “signature” - 2 in this case.
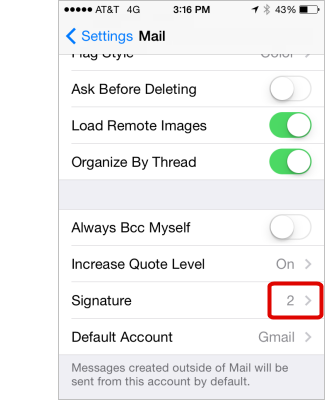
If you have multiple accounts, you need to select “Per Account” so that you can apply the new signature to your business email account only.

Hold your finger in the white edit window until the “Paste” prompt appears. Tap the “Paste” prompt.

SHAKE YOUR PHONE! This next step it critical to success.
Note: This "Shake Your Phone" step may not be necessary for iPhone 14 and newer, but when it is, “shake to undo” can be found under “Touch” in Accessibility.Your signature will appear in the Signature window but the formatting of the text will be goofed up. GIVE YOUR PHONE A GOOD SHAKE. This will cause the option to “Undo Change Attributes” to appear - click it and the font formatting will be restored to the proper styling for the signature.
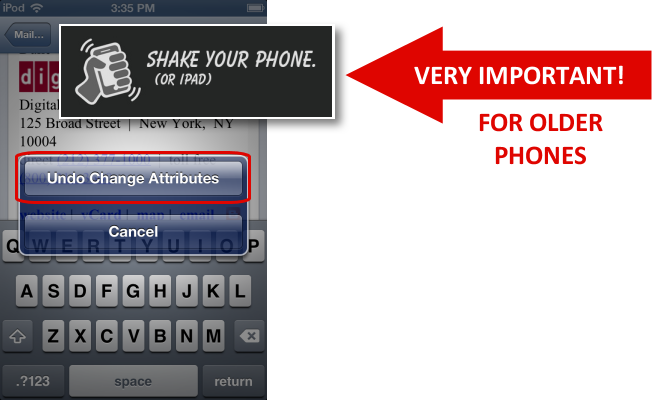
Note: If you cannot get “Undo Change Attributes” to appear, you may have the “shake to undo” feature turned off on your iOS device - here’s how to turn on “Shake to Undo”.
Your signature will appear, properly formatted, in the Signature window. (If the temporary text was used at the bottom of your signature to help you copy it, now is the time to delete it.) Tap out of Settings. Your signature will be saved automatically.
Note: If your signature formatting is clearly incorrect after executing the "undo change attributes" step, you may have a problem with the use of Safari as your browser during installation - this seems to effect newer phones more frequently. If this is the case, the fix is to display your signature (by copying the signature URL that you generated at the beginning of these instructions) in Google Chrome (available from the app store) and then copying the signature from within Chrome (and then starting the installation over again beginning at step 3). This will fix the formatting problems that Safari causes.
Step 4 - Use Your Signature
Your email signature will now automatically appear when you go to compose or reply to a message.

Note: Hyperlinks in email never work while you are composing or responding to a message. To test your links, compose a message to yourself, and try the links when you have received it and are reading it.