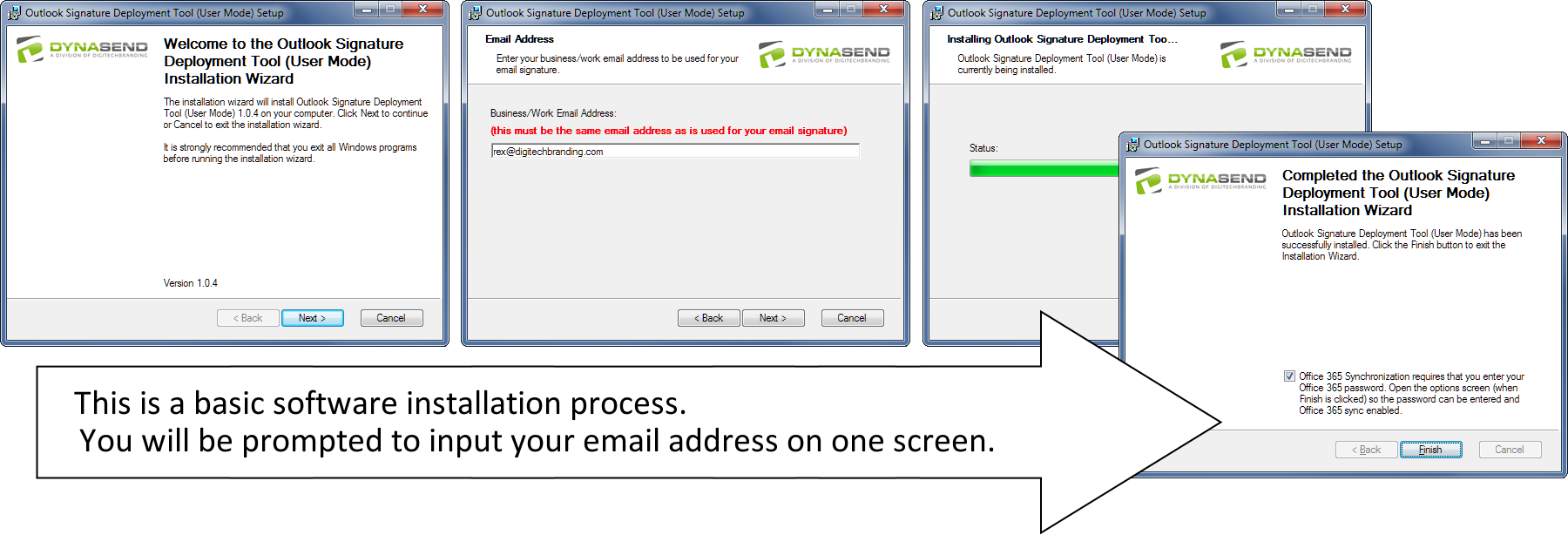Install Windows-Based Desktop Signature Manager App
NOTICE: THIS IS A DISCONTINUED PRODUCT. We no longer provide support for the Dynasend Windows installer. It may work fine for you, and we are not discouraging you from using it, however if it does not work, you will need to follow a manual installation process, or better yet, upgrade to our modern O365 email signature platform.
Before you begin - check to see if you’re using “New Outlook” or “Classic Outlook”: You’re using new Outlook if the icon in the task bar includes the words NEW, and your tab options on the ribbon are Home, View, and Help. You’re using classic Outlook if the app icon in the task bar doesn’t contain the words NEW, and File appears on the ribbon. If you’re using “New Outlook”, please refer to these instructions.
1. Begin by closing Outlook.
2. Click here to install the desktop app.
3. If the desktop app is not open after completing the installation process, locate the “DynaSend Outlook Signature Deployment Tool” icon:
![]()
You can find it either from within your Windows START menu or in your Windows System tray as follows:

Click the icon to open the app.
4. Click “Download Your Signature Now”
Note: If you use the online version of Outlook that is found in Office 365 then you need to click the check box next to “Sync my Signature with Office 365”.
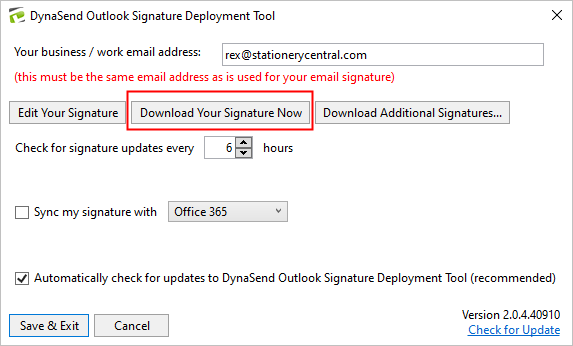
After 15 seconds or so you should see a message telling you that the download is complete. Click “OK”.
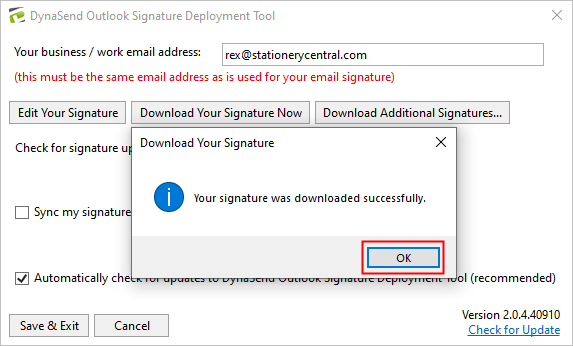
Note: If your signature does not download successfully, verify that you have your email address entered correctly in the app - it must match the email address used when creating your signature via our online portal.
5. Close the app, and restart Outlook.
6. Click “New Message” and see if your signature (or updated signature) appears. If it does, you’re done.
7. If you do not see the updated signature yet, follow these steps:
- from your inbox, click FILE in the upper left
- click “Options”
- click “Mail” in the left-hand column
- click the “Signatures” button (over to the right)
- set the default signature for new messages and for replies & forwards to “signature”
- click “OK” to close the dialog box
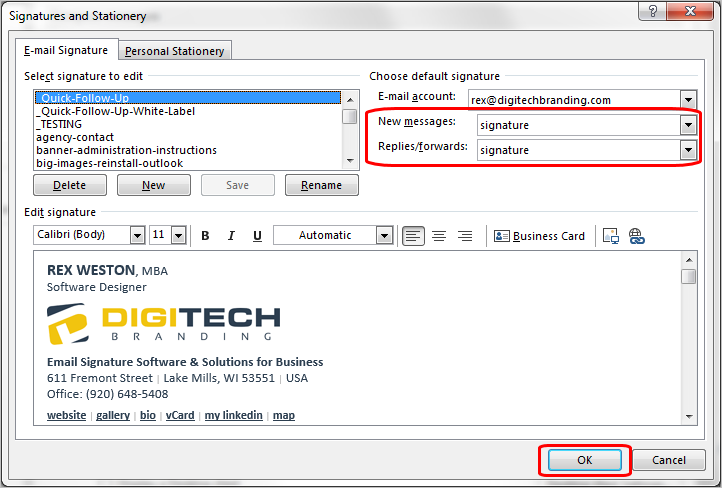
8. Return to your inbox and click “New Message” and you should now see your updated signature.
Note: Hyperlinks in email never work while you are composing or responding to a message. To test your links, compose a message to yourself, and try the links when you have received it and are reading it.