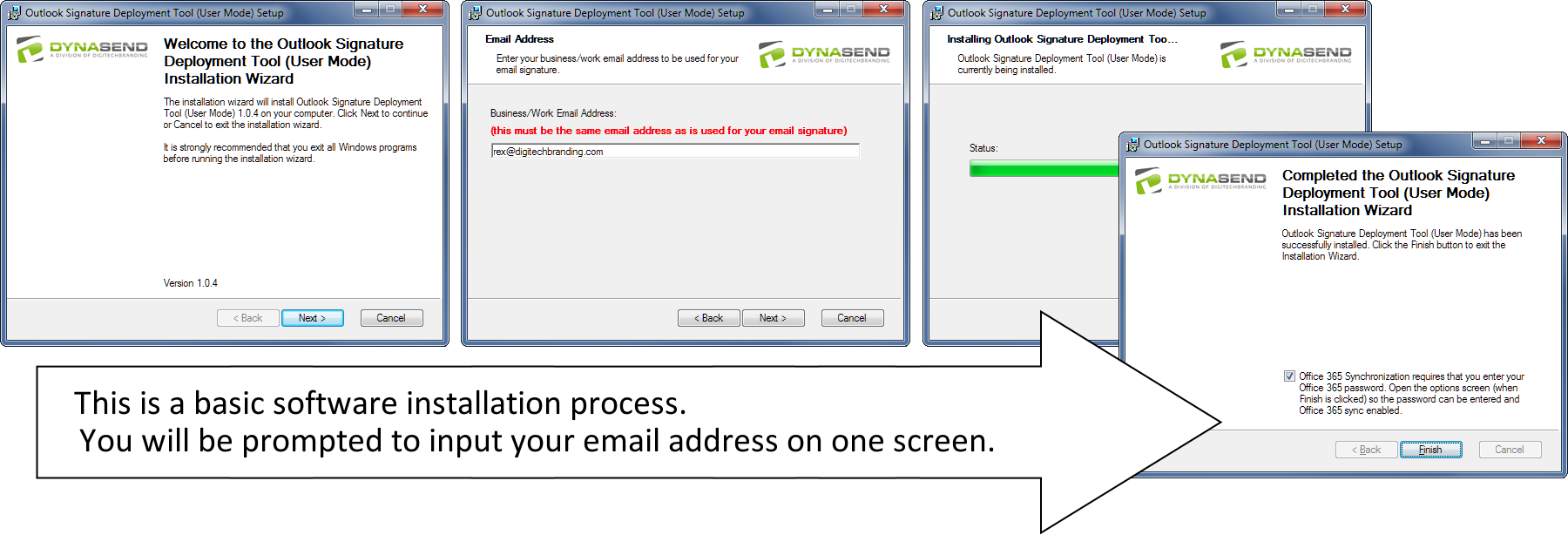Install Your Signature via Our Windows-Based Desktop App
This Applies to:
- Desktop Outlook (Windows)
- Online version of Outlook that is included in Office 365 (Windows)
Note #1: If you already have our desktop app installed, you do not need to do anything - your signature will automatically update within 24 hours.
- How to check to see if you have the app installed.
- How to use the app to force an immediate update of your signature (rather than waiting 24 hours).
Note #2: Before the app can be installed you need to have created your signature by filling out our data-entry form (or by having someone else fill it out for you.) If you are unsure whether your signature has been created yet, enter your email address and click the button to display your signature in a browser tab:
If your signature appeared, then it has been created and you can continue.
If you saw a message that said “signature not found” then you need to create your signature before proceeding. To do this, use the signature creation link that has been provided elsewhere - if you don’t have it please contact the person in your company / organization that is in charge of the email signature project and request the signature creation link.
1. Begin by closing Outlook.
2. Click here to update the desktop app.
3. If the desktop app is not open after completing the installation process, locate the “DynaSend Outlook Signature Deployment Tool” icon:
![]()
You can find it either from within your Windows START menu or in your Windows System tray as follows:

Click the icon to open the app.
4. Click “Download Your Signature Now”
Note: If you use the online version of Outlook that is found in Office 365 then you need to click the check box next to “Sync my Signature with Office 365”.
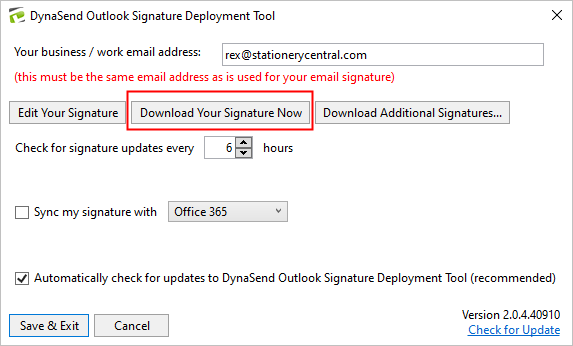
After 15 seconds or so you should see a message telling you that the download is complete. Click “OK”.
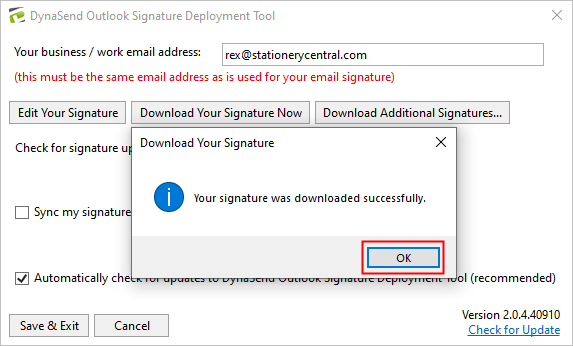
Note: If your signature does not download successfully, verify that you have your email address entered correctly in the app - it must match the email address used when creating your signature via our online portal.
5. Close the app, and restart Outlook.
6. Click “New Message” and see if your signature (or updated signature) appears. If it does, you’re done.
7. If you do not see the updated signature yet, follow these steps:
- from your inbox, click FILE in the upper left
- click “Options”
- click “Mail” in the left-hand column
- click the “Signatures” button (over to the right)
- set the default signature for new messages and for replies & forwards to “signature”
- click “OK” to close the dialog box
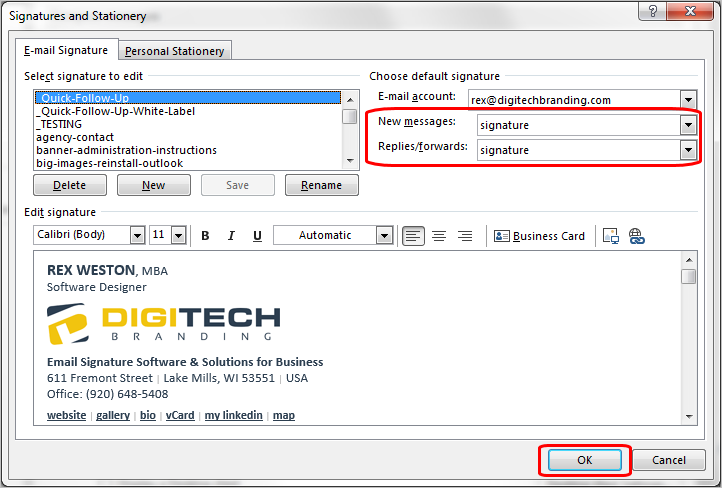
8. Return to your inbox and click “New Message” and you should now see your updated signature.
Note: Hyperlinks in email never work while you are composing or responding to a message. To test your links, compose a message to yourself, and try the links when you have received it and are reading it.
Install Your Signature on your iPhone or iPad
If you want to install your signature on your iPhone or iPad, follow these instructions.