Outlook (Windows) Email Signature Installation Instructions
Before you begin - check to see if you’re using “New Outlook” or “Classic Outlook”: You’re using new Outlook if the icon in the task bar includes the words NEW, and your tab options on the ribbon are Home, View, and Help. You’re using classic Outlook if the app icon in the task bar doesn’t contain the words NEW, and File appears on the ribbon. If you’re using “New Outlook”, please refer to these instructions.
Note: If you don’t currently have your signature open in a browser tab, display it now:
1. Copy this string of text (you’ll need it soon): %APPDATA%\Microsoft\signatures\signature.htm
2. In the browser page that’s displaying your signature, RIGHT-CLICK your mouse and select “Save as” or “Save Page As”.
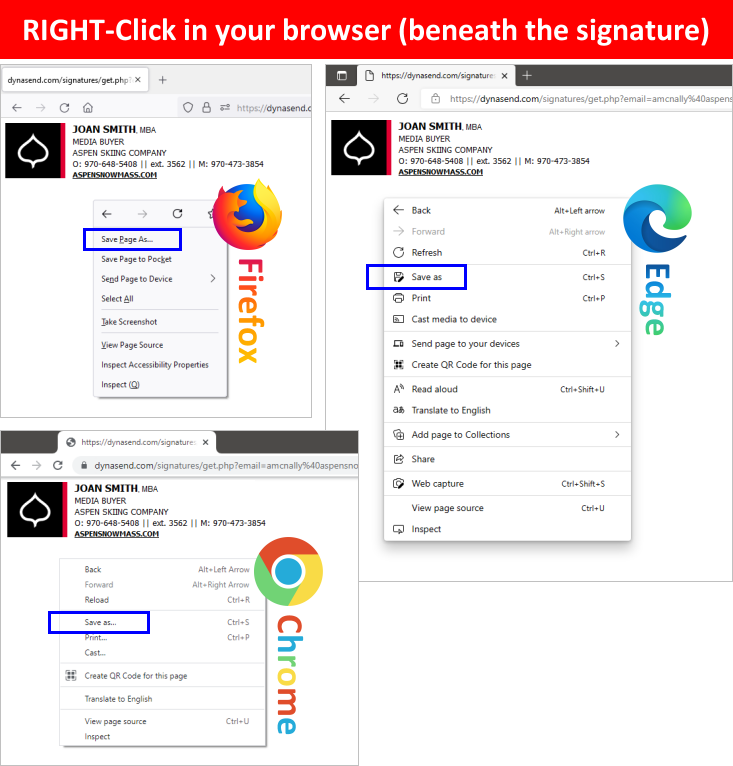
3. PASTE the text (copied in step 1) as shown below, set the file type to “Webpage, HTML Only” and click SAVE.
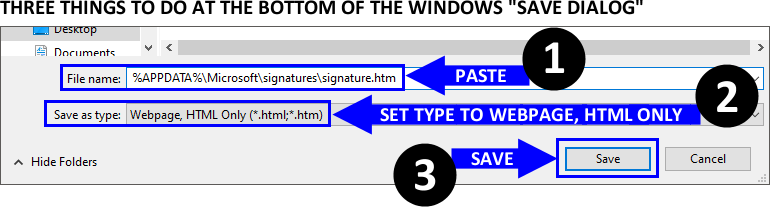
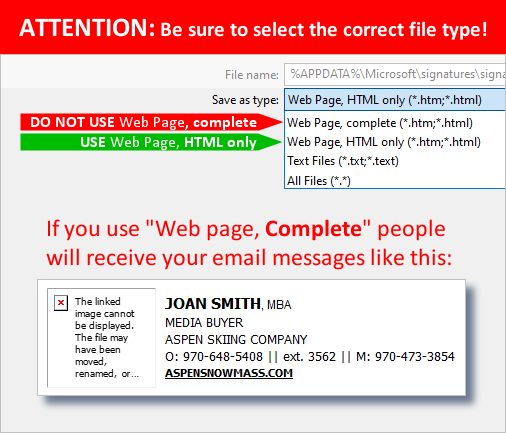
4. Now navigate to your Outlook signature dialog by opening a new email message, clicking the “signature” button, and chosing “Signatures” from the very bottom of the list.
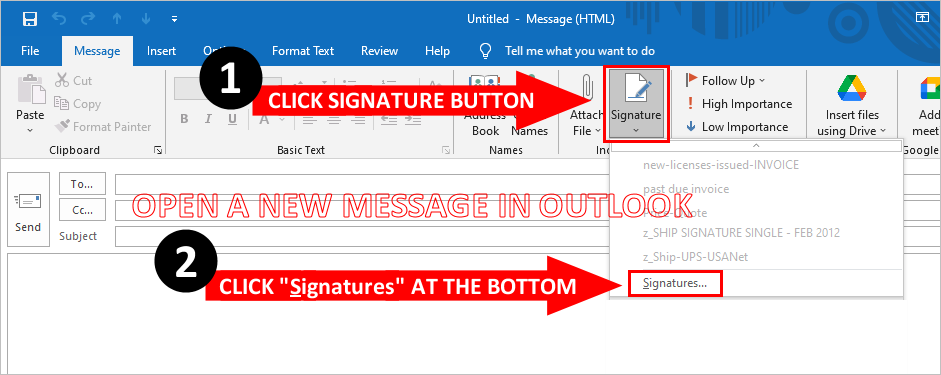
5. Select “signature” in your list of signatures (upper left) and then click your mouse anywhere in the whitespace under the actual signature (clicking “into” the signatre will activate the “SAVE” button). Click SAVE. Then Select “signature” as your default signature for both new messages and for replies/forwards, and click OK to finish.
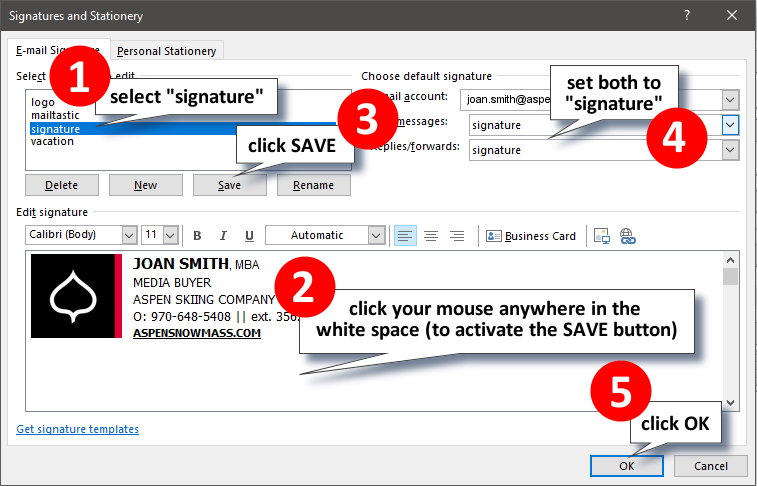
Note: Hyperlinks in email never work while you are composing or responding to a message. To test your links, compose a message to yourself, and try the links when you have received it and are reading it.
You’re now finished installing your signature - it should appear properly for new messages and replies. Note: If you are not seeing the images in your signature, refer to the section below on disabling image blocking.
FINAL ADJUSTMENT - DISABLING IMAGE BLOCKING (IF NEEDED)
If the graphic images (logo, social media icons, etc.) do not show up in your signature, it is most likely that you have a setting in Outlook called “Don’t Download Pictures from the Internet” (commonly referred to as “image blocking”) turned on. You can disable image blocking by following these instructions.
- Click the File tab.
- Click Options.
- Click Trust Center.
- Under Microsoft Outlook Trust Center, click Trust Center Settings.
- Clear the Don’t download pictures automatically in HTML e-mail messages or RSS items check box.
- Click OK
FAQ’s
If you have questions about how your signature is functioning, refer to our email signature FAQ’s.