Setting Your Default Signature In Outlook
Outlook 2003 or Outlook 2007
- from your inbox, click TOOLS at the top
- pull down to OPTIONS
- click the MAIL FORMAT tab
- click the SIGNATURES button
- click NEW (and give your signature a name)
- TYPE the following text exactly as shown:
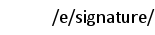
- set this new signature as your default signature for new messages and for replies & forwards.
- you will see “/e/signature/” when composing messages, but your full email signature will be substituted in place when you send your message
Note: It may take a few hours before the substitution begins working properly. For the first few hours you may find that a generic signature for your company is being substituted in for you. Please be patient, your Exchange Server updates the signatures at least once a day, and possibly more frequently.
Outlook 2010 or 2013
- from your inbox, click FILE in the upper left corner
- pull down to OPTIONS
- click MAIL in the left column
- click the SIGNATURES button
- click NEW (and give your signature a name)
- type the following text exactly as shown:
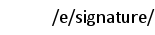
- set this new signature as your default signature for new messages and for replies & forwards.
- you will see “/e/signature/” when composing messages, but your full email signature will be substituted in place when you send your message
Note: It may take a few hours before the substitution begins working properly. For the first few hours you may find that a generic signature for your company is being substituted in for you. Please be patient, your Exchange Server updates the signatures at least once a day, and possibly more frequently.