Outlook Direct Emailed Files - Email Signature Installation
1. With your signature files copied to your clipboard, go into Outlook and navigate ALMOST all the way to your email signature dialog by doing the following:
Outlook 2003 or Outlook 2007
- from your inbox, click TOOLS at the top - pull down to OPTIONS - click the MAIL FORMAT tab
Outlook 2010, 2013 or 2016
- from your inbox, click FILE in the upper left corner - pull down to OPTIONS - click MAIL in the left column
At this point you’ll see the “Signatures” button - HOLD YOUR “CTRL” KEY DOWN AND CLICK THE BUTTON AT THE SAME TIME.
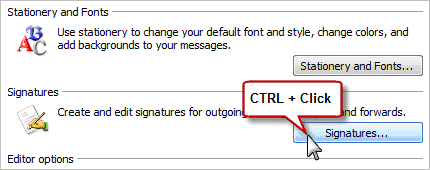
The folder that stores your signatures will open.
2. Press “Ctrl-V” or RIGHT click and choose PASTE to paste your signature files into this folder.
3. Close the signatures folder, and this time just click the “Signatures” button:
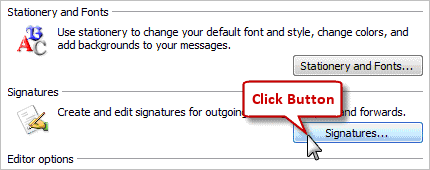
You’ll now see the signature you just saved in your list of existing signatures. Set this signature as your default signature for new messages and for replies, save your settings and exit the signature dialog by clicking “OK”.
Note: If you noticed a signature in your zip file download called “reply- signature” set it for replies (instead of just “signature).
ATTENTION: Do not edit your signature AT ALL in Outlook’s signature editor. Doing so will change the fundamental way that Outlook treats the graphics in your signature, and may result in a poor display of images (blurry and maybe also enlarged). If you need to make changes to your signature, do so using the data entry form set up for your email signature program and then reinstall your signature from scratch.
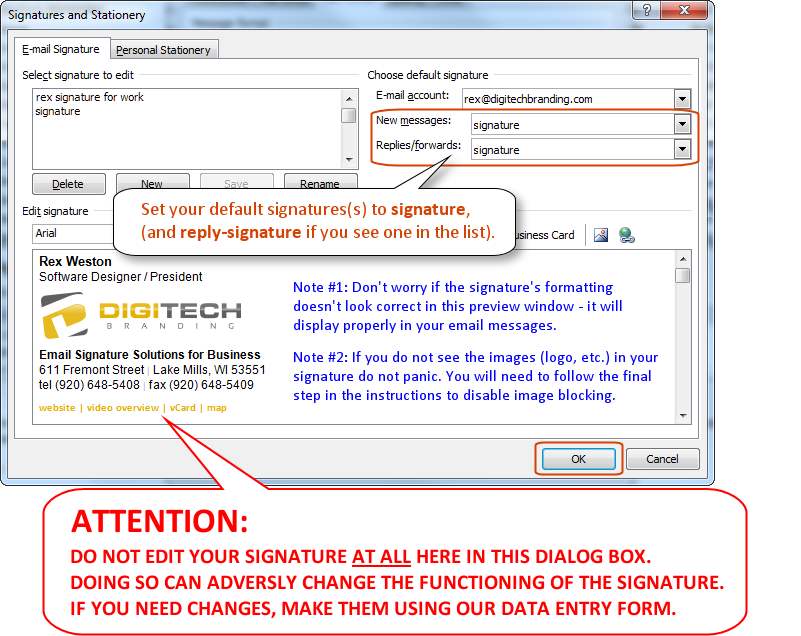
You’re now finished installing your signature - it should appear properly for new messages and replies. Note: If you are not seeing the images in your signature, refer to the section below on disabling image blocking.
FINAL ADJUSTMENT - DISABLING IMAGE BLOCKING (IF NEEDED)
If the graphic images (logo, social media icons, etc.) do not show up in your signature, it is most likely that you have a setting in Outlook called “Don’t Download Pictures from the Internet” (commonly referred to as “image blocking”) turned on. You can disable image blocking by following these instructions.
Disable Image Blocking in Outlook 2010 / 2103 / 2106
- Click the File tab.
- Click Options.
- Click Trust Center.
- Under Microsoft Outlook Trust Center, click Trust Center Settings.
-
Clear the Don’t download pictures automatically in HTML e-mail messages or RSS items check box. Disable Image Blocking in Outlook 2007
- On the Tools menu, click Trust Center, and then click Automatic Download.
- Clear the Don’t download pictures automatically in HTML e-mail messages or RSS items check box.
FAQ’s
If you have questions about how your signature is functioning, refer to our email signature FAQ’s.