FAQs - Outlook / Office 365 Deployment Desktop Software
1. How do I remove the Outlook / Office 365 Deployment Software from my computer?
- Open your computer’s CONTROL PANEL.
- Click open “Programs and Features”.
- Locate the “Outlook Signature Deployment Tool” published by “DynaSend” in your list of installed programs.
- Click on it and then click UNINSTALL (and then follow the prompts).
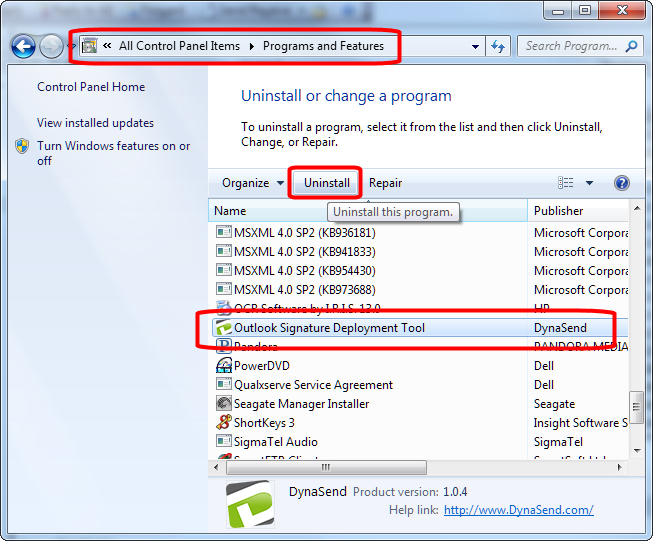
2. What are the technical requirements to install and run the software?
The Outlook / Office 365 Deployment Software is Windows-based and requires Microsoft’s .NET Framework version 4.6 (or higher). Microsoft’s .NET Framework version 4.6 was released in 2014 and should already reside on your computer if it was purchased after 2014 or if you have done the routine updates to Windows that Microsoft encourages.
3. How do I deploy the software on a PC shared by multiple users (Thin Client), a Remote Desktop Server ([RDS server] formerly called Terminal server) or a Citrix environment?
There are two ways in which the Outlook / Office 365 Deployment Tool can be used in a Remote Desktop environment:
- Administrator installation – one install for all users on each server
- User installation – a separate per-user installation for each user (normally the installer would be automatically run by deployment software such as MS SCCM or Group Policy, not manually installed by the individual users)
Both Administrator and User installation options will work equally well however a single Administrator installation will be simpler to deploy in most environments and is therefore recommended. The storage and memory requirements of the Outlook / Office 365 deployment tool are quite low so the overheads of having a separate installation for each user would normally only be of concern with hundreds of users.
When installing the Administrator version in a Remote Desktop / Citrix or any other shared environment, it should be installed with the email address field left blank and with the checkbox Store separate settings for each user of this machine, as shown in the screenshot below.
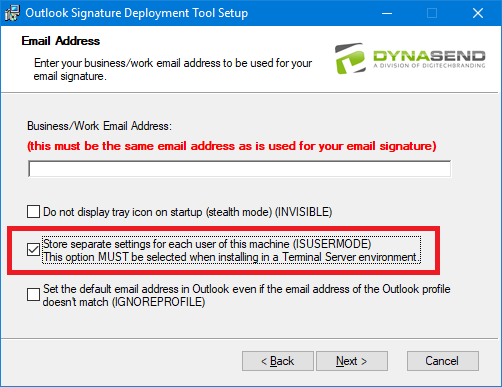
The email address for each user can be detected from Active Directory, see question #8 below. If the email address is not available in Active Directory, it will need to be entered by each user the first time the software is run.
Auto Uptate
You will have the option to enable automatic updates to the Outlook Deployment Tool for users - we recommend that you check the box to enable the auto updates.
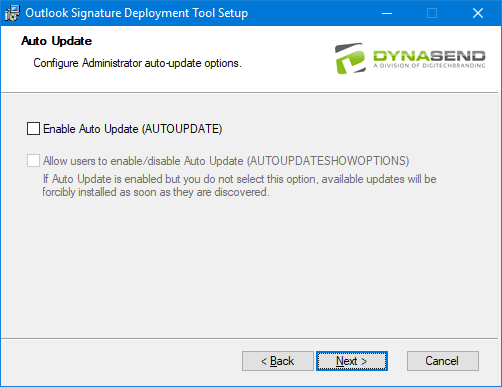
Automated Deployment
If scripting the install for automated deployment, it can be run with the following command line to enable the ISUSERMODE setting:
msiexec /i DynaSendSignatureDeploymentToolAdminSetup.msi ISUSERMODE=1
Auto Run
When the Administrator version is installed it will auto run for every single user who logs onto the PC. The installer creates a registry entry in the below registry key to enable auto run:
HKEY_LOCAL_MACHINE\SOFTWARE\Microsoft\Windows\CurrentVersion\Run
If for some reason you do do not want the tool to start upon login, the SignatureDeploymentTool entry can be removed from the above registry key.
Version 1
The Administrator mode in Version 1 is not going to work out of the box for a terminal server setup. However, it can be made to work, or you may find it easier to have individual users run the user mode setup (or automatically deploy the user mode setup to individual users).
If you would like to use the Administrator mode setup, you will need to make some changes post install, and arrange to provision a Configuration file for every user who has a signature setup. The file is ss=”highlighter-rouge”>%appdata%\DynaSend\Signature Deployment Tool\DeploymentToolConfiguration.xml and is installed in C:\ProgramData\DynaSend\Signature Deployment Tool by default. The values which will need to be set for every user are the email address and signature folder. The “UserSid” referenced in that file is not actually currently used.
For admin mode, the other thing you would need to do post-install for the Administrator mode setup is manually edit the SignatureDeploymentTool.exe.config file in the C:\Program Files\DynaSend\Signature Deployment Tool folder, and set the isUserMode setting to true, even though you have installed it in admin mode. This is very important because it will not pick up the right DeploymentToolConfiguration.xml file for multiple users otherwise.
4. How has the Outlook / Office 365 Deployment Software been pushed out to a large number of users?
The Outlook / Office 365 Deployment Software can be pushed out to a large number of users using software deployment solutions such as Microsoft System Center Configuration Manager (SCCM) or Active Directory Group Policies. The installers are standard MSI packages which can optionally be run with special command-line switches to customize the deployment.
In most cases the Admin version would be used for a bulk deployment, however automatic deployment of the User version is also possible.
No special settings are necessary for either the Admin or User installers, unless you want to customize the way in which it is installed. Refer to question #8 below for explanation of the various options and sample command lines.
When publishing the package via MS SCCM, the Command Line can be edited in the Create Package and Program Wizard. This allows you to specify custom installation options.
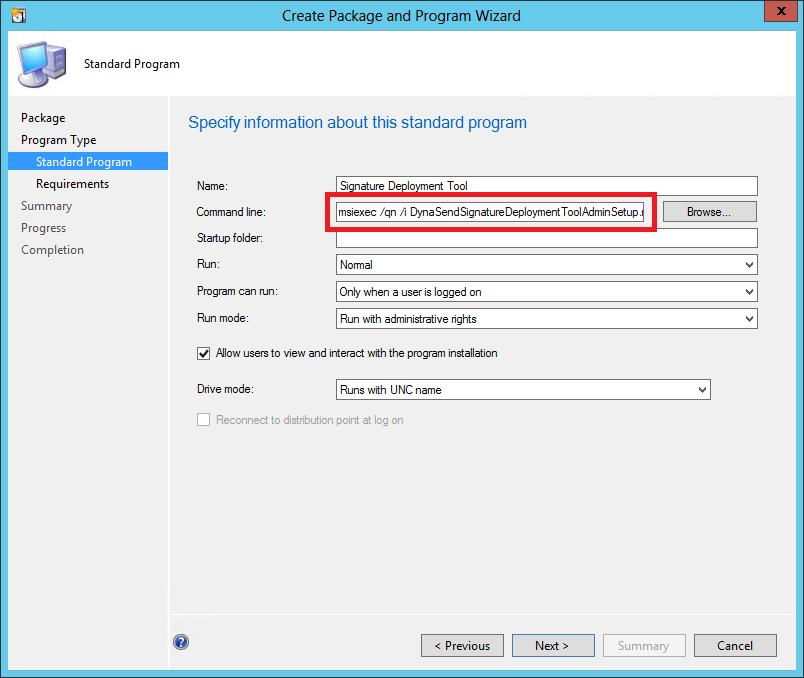
Refer to question #5 below for Group Policy Deployment options.
The Administrative version of the Outlook / Office 365 Deployment Software was pushed out by one of our clients, Tektronix, to 3000+ users worldwide using the following approach:
Email Signature Tool Deployment Scope (PDF)
5. How do I use Group Policy to remotely install the Outlook / Office 365 Deployment Software?
Here’s a link to Microsoft’s instructions for remotely installing an MSI package using group policy: https://support.microsoft.com/en-us/kb/816102.
Note that in Server 2012 and above, instead of accessing the Group Policy objects via Active Directory Users and Computers, you will need to use the Group Policy Management Editor in Administrative Tools instead.
Group Policy users Installer Transform files (.MST) instead of allowing the command line to be edited directly. Some sample MST transform files for the most common options can be downloaded here. Contact us to obtain a custom MST transform with other options.
- Transform-Invisible.mst – Sets the option INVISIBLE=1
- Transform-UserMode.mst – Sets the option ISUSERMODE=1
- Transform-Invisible-UserMode.mst – Sets the options INVISIBLE=1 and ISUSERMODE=1
6. We don’t use Active Directory, so how can I automatically populate the email address field during the deployment process?
If you’re not using Active Directory the Outlook / Office 365 Deployment Software will be unable to automatically populate the email address field. Therefore the EMAILADDRESS variable in the installer must be set to the user’s email address during the deployment process. The installer can be run silently from the command line via the following command (rex@digitechbranding.com being the email address in this example):
msiexec.exe /i DynaSendSignatureDeploymentToolAdminSetup.msi /passive EMAILADDRESS=rex@digitechbranding.com
The EMAILADDRESS option can be specified at the command line for both the User and Admin versions.
7. Can the deployment software be configured to just run once per logon, rather than running continuously in the background?
With the default installation, the software will always be running in the background and will check for signature updates periodically.
If you’d prefer to have it only run once, at the time of logon, it can be set-up to operate this way. In this case the behavior is for the Outlook / Office 365 Deployment Software to be launched when the user logs-on. It will immediately check for any signature updates (and apply them if found). Once done, it will close and exit.
The registry key which enables automatic startup will need to be modified to enable the /runonce switch. The Administrator version uses the HKEY_LOCAL_MACHINE key whereas the user version uses the HKEY_CURRENT_USER key.
HKEY_LOCAL_MACHINE\SOFTWARE\Microsoft\Windows\CurrentVersion\Run
HKEY_CURRENT_USER\SOFTWARE\Microsoft\Windows\CurrentVersion\Run
The final command line would look like:
"C:\Program Files (x86)\DynaSend\Signature Deployment Tool\signaturedeploymenttool.exe" /runonce
8. Can I run the install silently using some switches, without specifying any email address?
Yes, you can run the install silently using some switches, without specifying an email address:
msiexec /i DynaSendSignatureDeploymentToolUserSetup.msi /passive
Both the User and Admin versions can be run using the above command line switches. Note that the Administrator installation does not require an email address to be entered even when run normally.
Email Address Detection
The wizard won’t appear when the /passive switch is used, just a progress bar, and there will be no prompt for an email address. When the product is first run, it will pick up the address from Active Directory. By the way running from Group Policy is the same as the above except that “passive” is replaced with “quiet” which means that not even a progress bar is displayed.
If it is still not getting picked up, please see the screenshots below which show the place it looks at in Active Directory to match to an email address, and let us know if you are using something else or otherwise what results you are seeing.
From Administrative Tools -> Active Directory Users & Computers
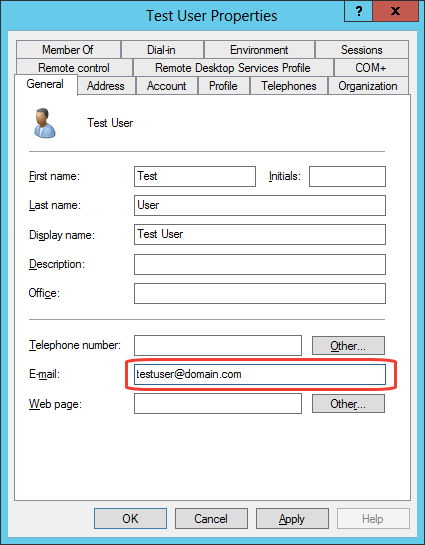
This one is normally set via the Exchange Management tools, which would depend on the version of Exchange you have (if any). However if you don’t have any on-premises Exchange the above is the easiest one to use. You can probably edit the proxyAddresses attribute manually even if you don’t have Exchange, although if the attribute doesn’t exist at all you would need to use ADSIEdit.
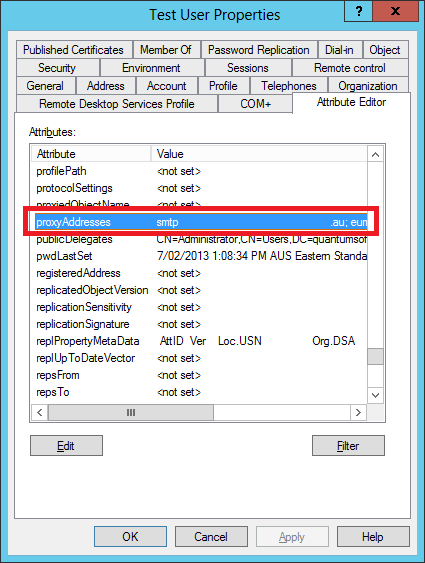
Additional Installation Options
Additional installation options can be configured for the Administrator version at the command line, by appending them to the end of the above command, for example (all options are case sensitive and must be in capitals):
msiexec /i DynaSendSignatureDeploymentToolAdminSetup.msi /passive INVISIBLE=1
- EMAILADDRESS (See question #6 above)
- INVISIBLE=1 (Installs in stealth mode, which means that the system tray / notification area icon will not be displayed. The program will run on startup and silently download signatures and set them as the default Signature in Outlook.)
- IGNOREPROFILE=1 (Sets the default email address in Outlook even if the email address of the Outlook profile doesn’t match the email address of the signature which was downloaded.)
- LAUNCHAPP=”” (Prevents the app from launching upon installation.)
- AUTOUPDATE=1 (Enables auto-update functionality. By default, auto-update is disabled in the Admin version.)
- AUTOUPDATESHOWOPTIONS=1 (By default, Auto Update options are not shown in the user interface in the Admin version. If Auto Update is enabled, users will be forced to upgrade when a new version is discovered (instead of being able to choose whether to install the update). Select this option to allow users to choose whether to install updates, and to allow users to manually check for updates.)
Note: When auto update is enabled, users will need to have sufficient permissions to be able to run the installer to actually be able to install an update. In managed environments, it is recommended to use software deployment tools to deploy updates, instead of the built in auto-update functionality.
- DISABLEIMAGEBLOCKING=1 (Disables - UNCHECKS - Outlook’s “Don’t download pictures automatically…” option under “Automatic Download” in the Trust Center.
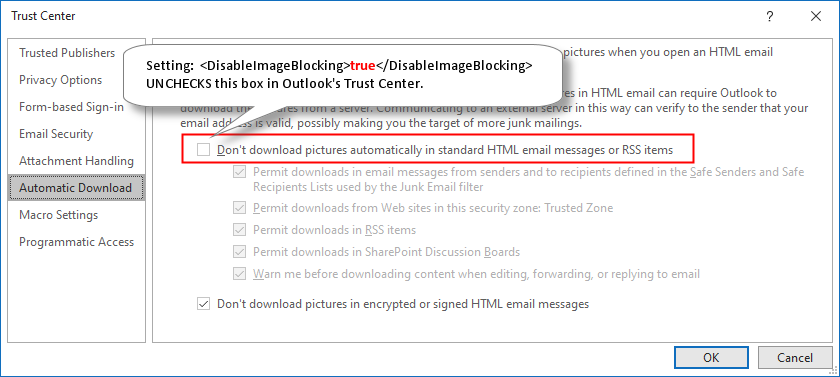
9. We’ve created a GPO to push your application. How do I test custom parameter configurations or troubleshoot the installation?
You can run the installer yourself in quiet mode to simulate the unattended install by using a command line such as:
msiexec /i DynaSendSignatureDeploymentToolAdminSetup.msi /quiet /log Install.log
or
msiexec /i DynaSendSignatureDeploymentToolUserSetup.msi /quiet /log Install.log
(use the correct installer name in the above depending on whether you’re using the admin or user version)
Troubleshooting
If you are using the Admin version, the first thing to check is that it is running with the correct permissions. Local Administrator permissions will be necessary to install the Admin version as it installs to the Program Files directory. (Note: If you are pushing out the user version, overriding standard MSI properties to force the user mode version to install for all users (such as setting the ALLUSERS property) is not supported and will cause the installation to fail.)
If you are still experiencing issues, the /log switch in the above command line will enabling logging for the installation. It will generate an Install.log file in the same folder as the installation package. Send us the log file and we will advise the course of action.
10. What are the differences between the Admin and User versions of the Outlook Deployment Tool?
Functionally the Outlook Deployment Tool software is the same, however the installers are different, and the admin version has configurable installation options. The admin version requires Administrator permission to the machine during installation, as it installs to the machine’s \Program Files folder. The user version can be installed by users with limited permissions as it installs to the user’s %localappdata% folder and does not require elevation.
By default, the admin version downloads a single signature for all users on the machine, however this can be overridden using the installation option “Store separate setting for each user of this machine” as explained in FAQ #3. The user version requires a separate installation for every single user on the machine (if there is more than one user), so it also has independent signature settings for every user.
Auto update is enabled by default for the user version, but disabled by default for the admin version.
Our recommendations for choosing between the user and admin versions are:
- If users will be installing the tool themselves without automated deployment tools, choose the user version.
- If auto update capability is desired, and the updates will be installed by users, choose the user version. Users with limited permissions will not be able to install updates to the admin version, even if auto-update is enabled.
- If the special installation options are required (e.g. invisible mode or ignoring the email address of the Outlook profile, see FAQ #3), choose the admin version.
- If using centralized deployment tools to push out updates, either version can be used, however the admin version is recommended.
- In an environment where multiple users share a single machine with different logins, or a Remote Desktop Services or Citrix environment, choose the admin version with the option Store separate settings for each user of this machine enabled.
11. How can I download the administrative version of the Outlook Deployment Tool?
Here’s the download link to the Signature Deployment Tool (Admin Version):
https://downloads.dynasend.com/DynaSendSignatureDeploymentToolAdminSetup2-0-6-x86.msi
12. What might cause the images to not show up in the signatures for some users?
There are settings in Outlook and also in Internet Explorer that might cause images to not appear in the email signatures. Begin by checking the Trust Center setting in Outlook:
Open Microsoft Outlook, Click File –> Click Options
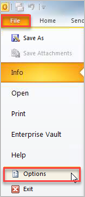
In Outlook Options, Click Trust Center –> Trust Center Settings
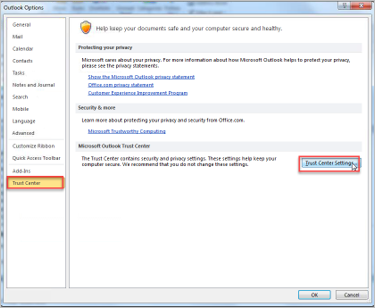
In Trust Center, Click Automatic Download –> and UNCHECK – Don’t Download Pictures
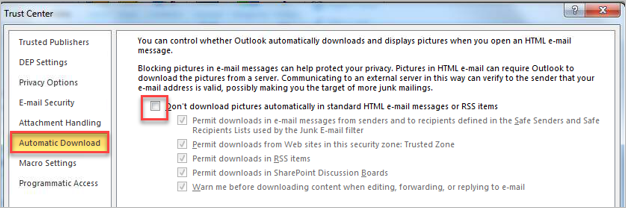
Click OK, Then OK again –> Close OUTLOOK
Open Internet Explorer
Click on Settings in upper right hand corner –> Then Internet Options
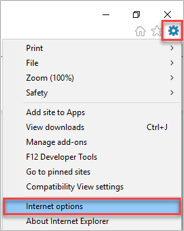
Then Click on Advanced, Scroll down to security section –> UNCHECK – Do Not Save Encrypted pages to disk
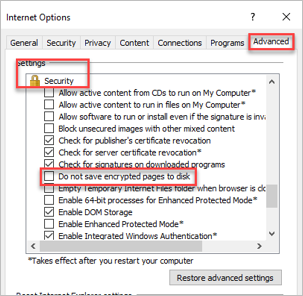
Click Apply –> Click Ok
Close Internet Explorer
Reopen Outlook and check your signature.
13. Who do I contact for technical support on remote deployments of the Admin Version?
Outlook / Office 365 Deployment Desktop Software Remote Deployment Support: Our Outlook / Office 365 Deployment Desktop Software has been developed (and is supported) by Quantum Software Solutions in Australia. For support on remote deployments of the software (the Admin Version) please contact them directly:
Quantum Software Solutions Contact Page
Email (preferred): support@quantumsoftware.com.au
Telephone: +61 2 8071 3100 (9am - 5pm Australian Eastern Standard Time)

14. How do I a remote global removal of the desktop app?
It depends on whether you have used an automated deployment tool to roll it out, such as Microsoft SCCM. If so, you should use the deployment tool to remove it.
If you installed it manually or without an automated deployment tool, it’s possible to configure login scripts to remove it. The command used is:
msiexec /X 00ef2e03-d334-49dd-b670-d0e46a23569d
15. How do I add an additional signature for the SAME email address?
With the desktop app open, click the “Download Additional Signatures” button:
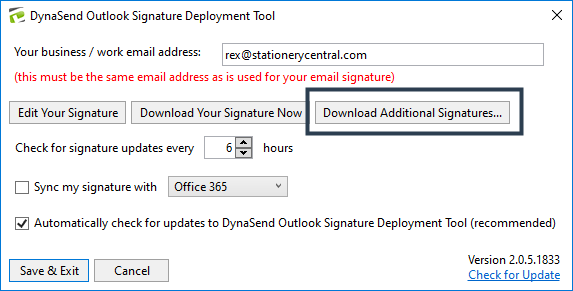
Then check the box at the top labeled “Download a Second Signature Temporarily for…” and then type in a descriptive name for your secondary signature.
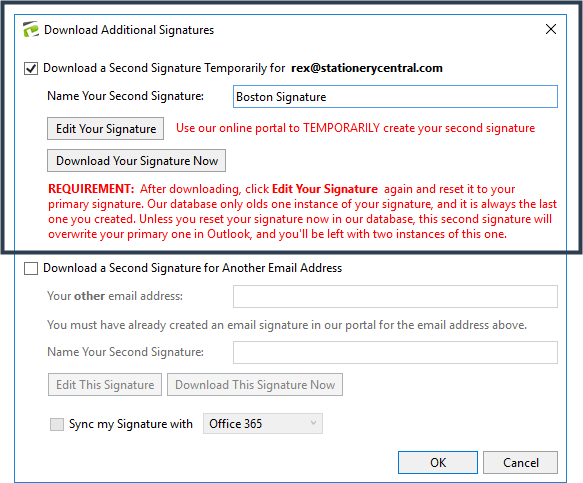
The graphic above illustrates an example where the secondary signature is for Boston (and while not shown, let’s assume that the primary signature is for NYC). What you’ll need to do is to click the “Edit Your Signature” button and make whatever changes you want for your secondary signature (changing it to Boston in this case). Once you’ve edited your signature as needed via our online portal, click “Download Your Signature Now”. This will add a new signature, in this case called “Boston Signature” to Outlook for you to use as needed.
Note: Once the secondary signature has been downloaded, you must click the “Edit Your Signature” button again and return your signature to its primary condition in our portal. If you do not do this then your secondary signature will overwrite your primary signature in Outlook.
16. How do I add an additional signature for a DIFFERENT email address?
With the desktop app open, click the “Download Additional Signatures” button:
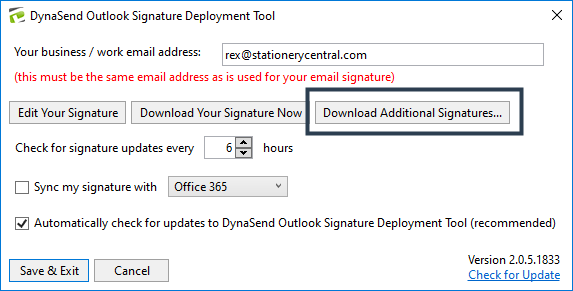
Then check the box in the middle labeled “Download a Second Signature for Another Email Address” and then enter that email address.
Note: You must have created an email signature for this email address via the Dynasend service.
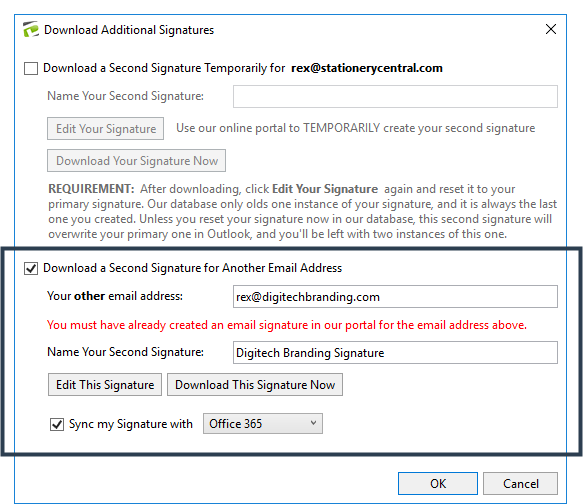
The graphic above illustrates an example where the secondary email signature is for the email adress rex@digitechbranding.com, and has been named “Dynasend Signature”. After clicking “Download Your Signature Now” this new signature will be available in Outlook for you to use as needed.
Note: This secondary signature WILL NOT be set as the default in Outlook for the second email address - if you want it to be the default email signature for the second email address you will need to set that manually via Outlook’s signature dialog.
17. When “auto updating” is turned on, and an update needs to be applied, will users require admin rights to install the update?
You have a few different options to deploy the app. If there is only one user per machine, then either the Administrative or User Mode install will work fine. Even if it is installed at system level it will detect the email address associated with the account of the currently-logged on user, and the signatures will be applied to the correct profile. However, if more than one user logs onto the machine then you need to install it in user mode, regardless of which installer you use.
The User Version of the installer does not require elevated permissions, but the Administrative version does. Similarly, the User version of the installer does not require elevated permissions to install updates, whereas the Administrative version does. Note that when installing the Administrative version in “User mode” then elevated permissions will be required for uptadts and therefore remote management tools should be used to apply updates.
If you have one user per machine only, then the Administrative installer is probably what you want, and updates are disabled by default in that version as explained below.
Both installers have several options. The Administrative installer shows extra options in the GUI, but both installers also allow the options to be specified on the command line for automated deployments. (See “Additional Installation Options” under question #3 at How do I deploy the software on a PC shared by multiple users.) The ones of interest here are:
- AUTOUPDATE=1 (Enables auto-update functionality. By default, auto-update is disabled in the Admin version.)
- AUTOUPDATESHOWOPTIONS=1 (By default, Auto Update options are not shown in the user interface in the Admin version. If Auto Update is enabled, users will be forced to upgrade when a new version is discovered (instead of being able to choose whether to install the update). Select this option to allow users to choose whether to install updates, and to allow users to manually check for updates.)
- ISUSERMODE=1 (User mode is always enabled with the User installer. This means that separate signatures will be downloaded for each user profile on the machine, not stored at the machine level. The tool runs on logon and usually is kept running in the background, and signatures are always applied to the profile of the currently logged on user, not the user who installed the software.)
For example, the full command line would be similar to:
msiexec /i DynaSendSignatureDeploymentToolUserSetup.msi /passive AUTOUPDATE=0 AUTOUPDATESHOWOPTIONS=0
18. Is Microsoft’s 2020 Outlook roaming signatures change - going to have any adverse effect on our use of your signature deployment tool?
Existing users of our Outlook Deployment App should use the registry keys at the bottom of the Microsoft article to keep the old functionality for the moment (assuming you are using Outlook on Windows + Office 365).
19. Why do I get a “Could not save signature to Office 365” error, and how do I fix it?
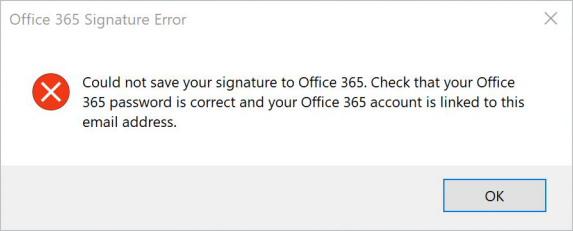
Microsoft changed their security protocols in such a way that the Dynasend Windows app can no longer sync email signature to O365 / Outlook Web. The long term solution is to consider upgrading to our modern email signature platform developed specifically for O365. More information can be found here.
The immediate fix is to open the app and do this:
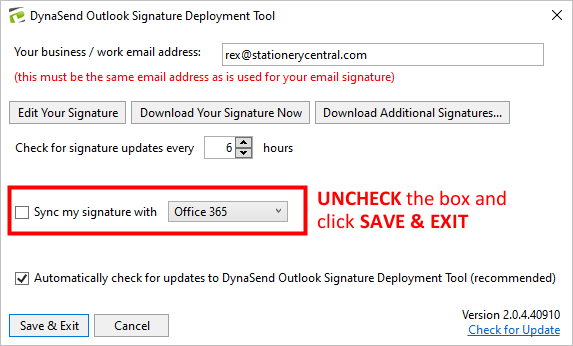
Then, if you need to install your signature in O365 / Outlook Web, these instructions can be followed.