Quick Start Step 5 - CSS Styling
Begin by opening the editor as shown here:
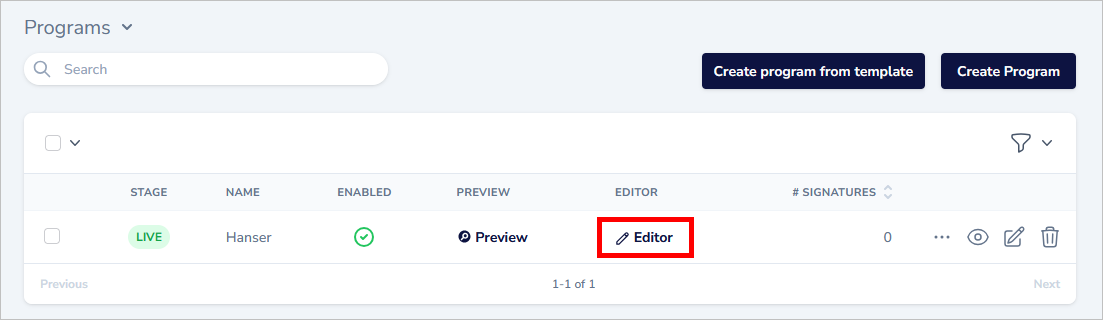
Using the drop-down menu in the upper left, you’ll have access to some of the files that make up your signature program. The three that are generally of most interest are:
- HTML
- Text
- Styles
In this case you’ll want to select “Styles”:
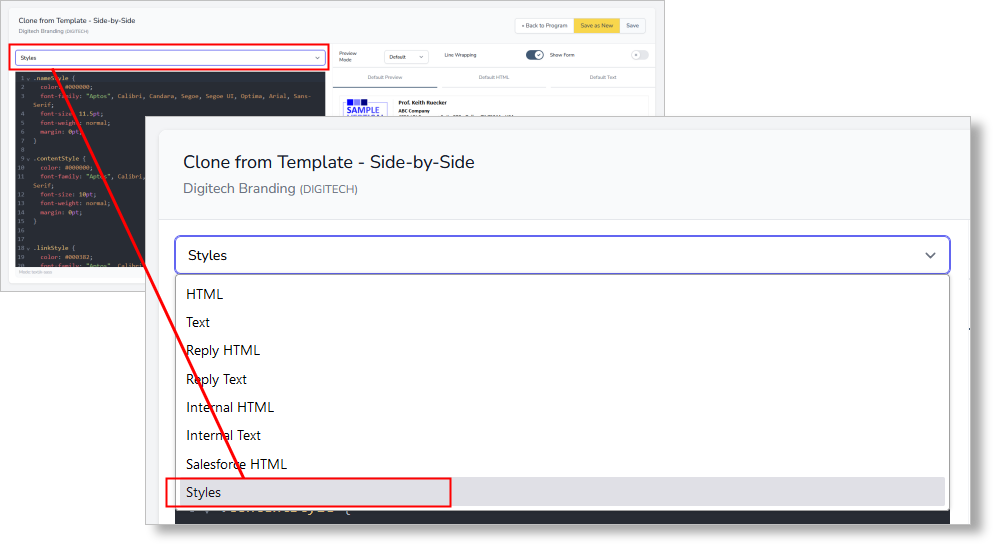
Working from the default layout (shown below), you can modify elements to adjust the font formatting of the signature.
<raw>
.nameStyle {
color: #000000;
font-family: "Aptos", Calibri, Candara, Segoe, Segoe UI, Optima, Arial, Sans-Serif;
font-size: 11.5pt;
font-weight: normal;
margin: 0pt;
}
.contentStyle {
color: #000000;
font-family: "Aptos", Calibri, Candara, Segoe, Segoe UI, Optima, Arial, Sans-Serif;
font-size: 10pt;
font-weight: normal;
margin: 0pt;
}
.linkStyle {
color: #000382;
font-family: "Aptos", Calibri, Candara, Segoe, Segoe UI, Optima, Arial, Sans-Serif;
font-size: 8pt;
font-weight: bold;
margin: 0pt;
}
.confidentialityStyle {
color: #8A8A8A;
font-family: "Aptos", Calibri, Candara, Segoe, Segoe UI, Optima, Arial, Sans-Serif;
font-size: 8pt;
font-weight: normal;
margin: 0pt;
}
.text-message p {
margin-top: 3px;
margin-bottom: 3px;
}
</endraw>
You’re now ready to proceed to step six.