Installing Your Signature
FAQ’s (These may be helpful AFTER installation)
Warning: (Mac Users) The Safari Browser Cannot Be Used
To properly support an HTML email signature, the Safari web browser cannot be used for your signature installation. The formatting will turn out wrong if Safari is used to open and copy the signature. Note that using an alternative browser is temporary. Once the signature has been installed you may return to using Safari as your default browser.
Installing Your Signature
Step 1 (Refer to graphic below):
With the browser window active (Firefox or Google Chrome), Hit COMMAND-A to highlight the signature.
Then hit COMMAND-C to copy the signature to your system clipboard. Hide or close the browser window.
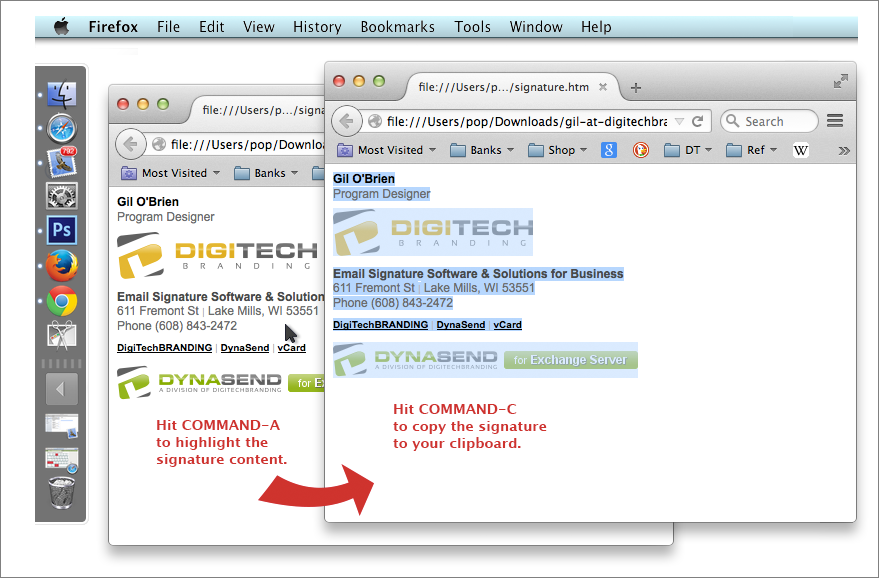
Step 2 (Refer to graphic below):
Open your Apple Mail. Hit COMMAND-; (CMD and semicolon) to bring up Mail Options. Mail Options can also me found under Mail in the top menu.
Find the signatures dialog in the Options menu.
Make sure your email account is highlighted for all of the following steps.
Click the ”+” button to start a new signature. The new “Signature #1” will be listed in the center column. You can rename if need be.
In the right column, delete the text shown.
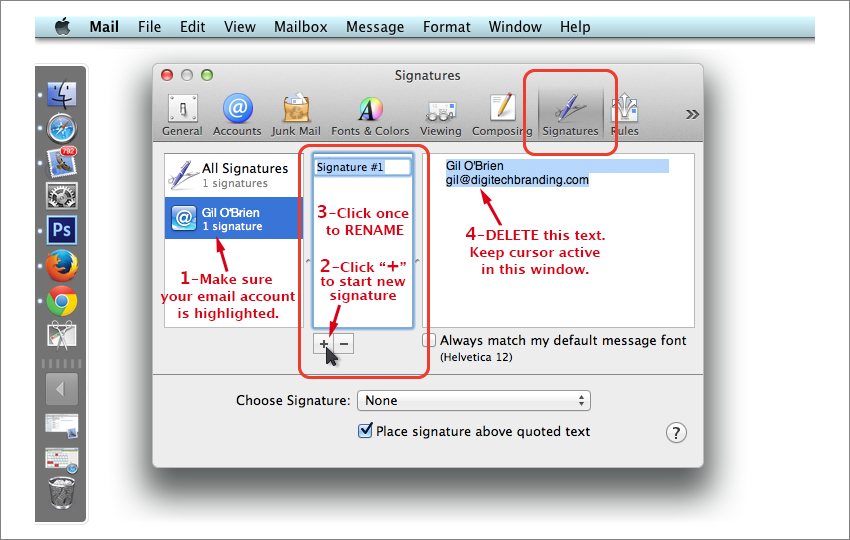
Step 3 (Refer to graphic below):
With your cursor still in the right column, hit COMMAND-V to paste your signature into the window. The images will not show here which is normal.
Use the “Choose signature” drop-down menu to select this signature as the default for your email account.
You can now close the Options Window.
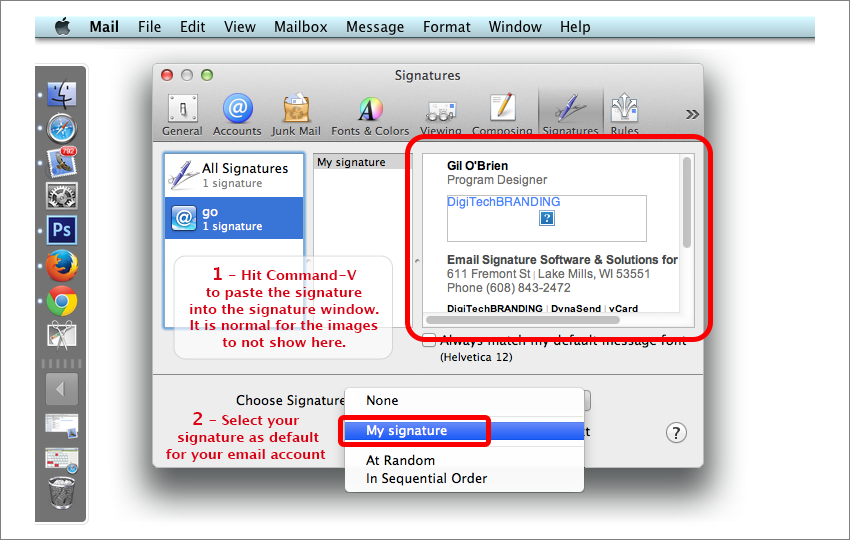
Step 4 (Refer to graphic below):
Open a new email to see that the installation was successful.
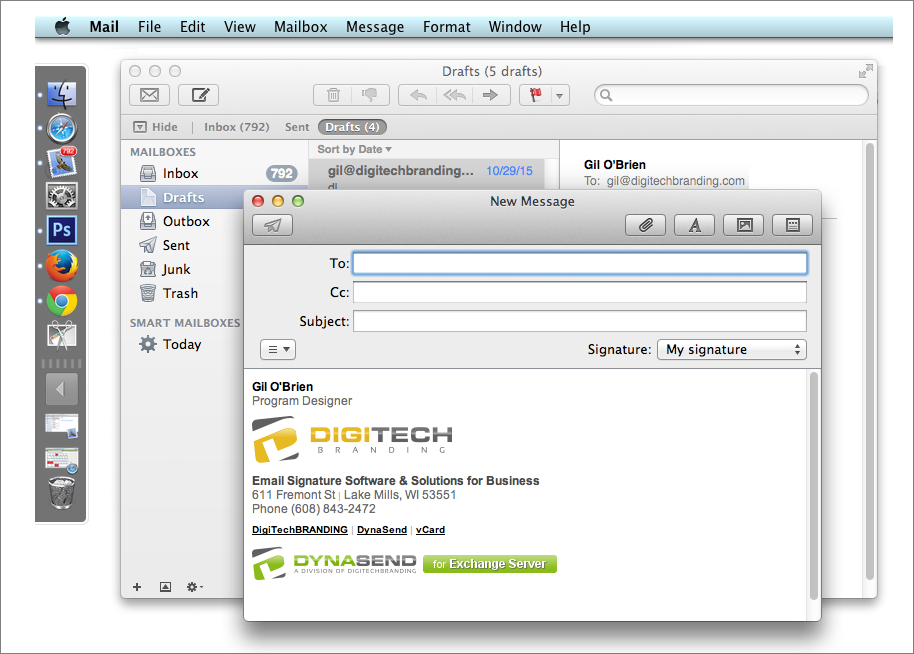
ADDITIONAL NOTES:
If the signature appears with some misalignments or gaps, there is nothing wrong. This sometimes happens when composing a new email. Your signature will appear perfectly when delivered to your recipient.
Hyperlinks in email will not work while you are composing or responding to a message. To test your links, click while holding down the Command key.