Functionality of Our Desktop App
Besides automatically installing and synchronizing your email signature, the Outlook / Office 365 Signature Deployment Software offers the additional functuionality of being able to edit your signature via our online portal.
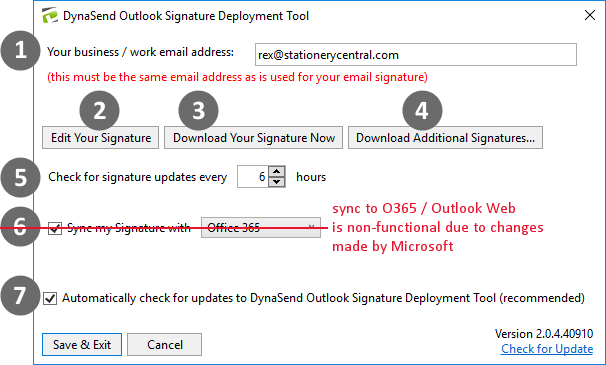
-
Email Address: This must be the same email address that was used when creating your email signature via the DigiTech Branding service, and also needs to be the same email as your default email address for Outlook.
-
Clicking the “Edit Your Signature” button will open our signature data entry portal and will allow you to make any needed changes to the contact information that appears in your email signature.
-
Clicking the “Download Your Signature Now” button will immediately update your signature in Outlook / Office 365 to its current version.
-
Clicking the “Download Additional Signatures” button enables you to install additional signatures into Outlook. More information can be found below.
-
Sets the frequency which to app will synchronize your signature. This can be set to any number between 1 and 24. 6 is the default and generally is fine, as it’s not likely that your signature will be changed very frequently.
-
The O365 Outlook Web sync is NO LONGER FUNCTIONAL AS OF JULY 2022 DUE TO CHANGES MADE BY MICROSOFT.
-
Allows the app to automatically check for updates (RECOMMENDED).
Adding an Additional Signature for the SAME Email Address
First, click the “Download Additional Signatures” button as illustrated in #4 above.
Then check the box at the top labeled “Download a Second Signature Temporarily for…” and then type in a descriptive name for your secondary signature.
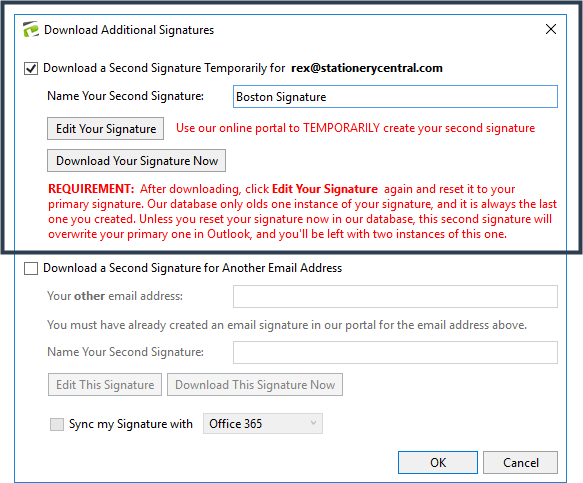
The graphic above illustrates an example where the secondary signature is for Boston (and while not shown, let’s assume that the primary signature is for NYC). What you’ll need to do is to click the “Edit Your Signature” button and make whatever changes you want for your secondary signature (changing it to Boston in this case). Once you’ve edited your signature as needed via our online portal, click “Download Your Signature Now”. This will add a new email signature, in this case called “Boston Signature” to Outlook for you to use as needed.
Note: Once the secondary signature has been downloaded, you must click the “Edit Your Signature” button again and return your signature to its primary condition in our portal. If you do not do this then your secondary signature will overwrite your primary signature in Outlook.
Adding an Additional Signature for a DIFFERENT Email Address
First, click the “Download Additional Signatures” button as illustrated in #4 above.
Then check the box in the middle labeled “Download a Second Signature for Another Email Address” and then enter that email address.
Note: You must have created an email signature for this email address via the Dynasend service.
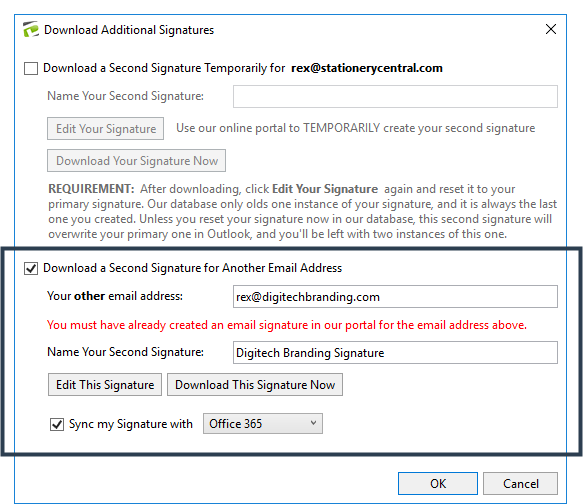
The graphic above illustrates an example where the secondary signature is for the email adress rex@digitechbranding.com, and has been named “Dynasend Signature”. After clicking “Download Your Signature Now” this new signature will be available in Outlook for you to use as needed.
Note: This secondary signature WILL NOT be set as the default in Outlook for the second email address - if you want it to be the default email signature for the second email address you will need to set that manually via Outlook’s signature dialog.